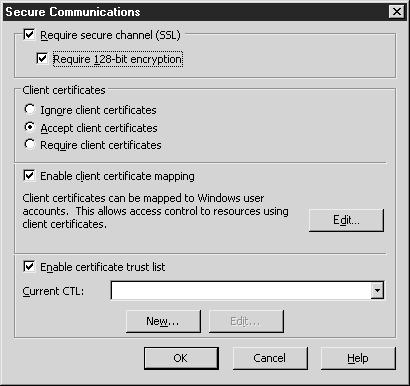|
Где проводится профессиональная переподготовка "Системное администрирование Windows"? Что-то я не совсем понял как проводится обучение. |
Служба WWW
Безопасность соединения
Область Secure Communications (Безопасность соединения) во вкладке Directory Security (Безопасность каталога) служит для настройки сертификатов при аутентификации и шифровании. Она позволяет создать запросы сертификатов, присваивать, экспортировать, импортировать и резервировать сертификаты, настроить взаимодействие сервера с сертификатами клиентов.
Для настройки сертификата на данном сервере нажмите на кнопку Server Certificate (Сертификат сервера). Отобразится окно Web Server Certificate Wizard (Мастер сертификатов веб-сервера). Нажмите на кнопку Next (Далее) для изменения параметров присвоения сертификата.
-
Create A New Certificate (Создать новый сертификат). Позволяет настроить запрос для отправки в бюро сертификатов (CA) (см. "Шифрование" ). Запрос направляется либо в онлайновое бюро сертификатов, либо сохраняется в файле, и затем файл направляется в бюро сертификатов через процедуру регистрации. Для отправки запроса онлайновому бюро сертификатов установите на сервере Certificate Services (Службы сертификатов).
Совет. Корпоративные бюро сертификатов (CA) располагаются в Active Directory и имеют записи SRV в DNS, поэтому вы сможете их найти. Более подробная информация о записях SRV и DNS приведена в "TCP/IP и DNS" . При наличии отдельного бюро сертификатов, установленного на данном компьютере, IIS не сможет его распознать. Но это не такая большая проблема, поскольку можно вручную утвердить и установить сертификат (см. лекцию 7 курса "Программирование в IIS"). Рекомендуем вам расположить CA в защищенном месте; уязвимый веб-сервер для этой цели не подходит.
При создании запроса для отправки в бюро сертификатов выполните следующие шаги.
- Выберите опцию Create A New Certificate (Создать новый сертификат), затем нажмите на кнопку Next.
- Выберите опцию Prepare The Request Now, But Send It Later (Подготовить запрос сейчас, но отправить его позже), затем нажмите на кнопку Next
- Введите желаемое имя для сертификата – можете указать любое имя.
- Укажите длину сертификата в битах. Можете выбрать значение 512, 1024, 2048, 4096, 8192 или 16384 бита для создания сложного хэша.
- Если требуется выбрать поставщика криптографических услуг (CSP) для генерирования данного сертификата, отметьте соответствующую опцию. CSP представляет собой алгоритм, используемый для генерирования сертификатов.
- Введите имя вашей организации и укажите подразделение организации. Помните, что при использовании услуг коммерческого бюро сертификатов нужно указать ваше официальное деловое имя. Нажмите на кнопку Next.
- Введите общее имя сайта. Оно должно соответствовать имени DNS или NetBIOS, используемому для сайта. Поскольку каждый сертификат соответствует определенному имени, он пригоден только для одного имени. При использовании другого имени DNS или NetBIOS нужно получать новый сертификат. Нажмите на кнопку Next.
- Введите данные в полях City (Город), State (Штат) и Country (Страна). Не допускайте сокращений. Нажмите на кнопку Next.
- Введите имя и место расположения файла для размещения запроса. Помните об этом файле, поскольку он будет использоваться в запросе на сертификат. Нажмите на кнопку Next.
- Следующее окно представляет собой окно отчета. Убедитесь в правильности введенной информации. Нажмите на кнопку Next.
- Нажмите на кнопку Finish (Готово) для завершения работы мастера.
- Assign An Existing Certificate (Присвоить имеющийся сертификат). Позволяет присвоить веб-сайту корректный сертификат, хранящийся на данном компьютере. При выборе опции отобразится список сертификатов данного компьютера. Выделите один из них и нажмите на кнопку Next (Далее). Выберите SSL-порт для сайта. В текущем окне установлено значение порта по умолчанию (443). Не изменяйте это значение без крайней необходимости, так как клиенты по умолчанию устанавливают SSL-соединение через порт 443. После выбора номера порта просмотрите окна с результирующей информацией и завершите работу мастера. Установленный сертификат доступен для немедленного использования клиентами.
- Import A Certificate From A Key Manager Backup File (Импорт сертификата из архива диспетчера ключей). Позволяет импортировать сертификат, экспортированный при помощи программы Windows NT 4.0 Key Manager. Выбрав опцию, перейдите в место расположения сохраненного файла .key и выберите файл. Затем укажите порт SSL для сайта, просмотрите окна с результирующей информацией и завершите работу мастера.
- Import A Certificate From A .pfx File (Импорт сертификата из файла .pfx). Позволяет импортировать файл сертификата, соответствующий стандарту Personal Information Exchange Syntax Standard (Стандарт синтаксиса обмена персональными данными) или PKSC #12. Это стандарт хранения или транспортировки сертификатов в портативном формате. Если вам нужно архивировать или экспортировать сертификат после импортирования, отметьте опцию Mark Cert As Exportable (Пометить сертификат как экспортируемый). После выбора файла .pfx укажите пароль, обеспечивающий безопасность файла при экспортировании. Затем укажите порт SSL для сайта, просмотрите окна с результирующей информацией и завершите работу мастера.
-
Copy Or Move A Certificate From A Remote Server Site To This Site (Копировать или переместить сертификат с удаленного сервера на этот сайт). Возможно получение сертификатов с другого веб-сайта. Данная опция не позволяет выполнить экспортирование сертификата в файл, представляющее собой угрозу безопасности. Для копирования или перемещения сертификата с удаленного веб-сервера выполните следующие действия.
- В окне IIS Certificate Wizard (Мастер сертификатов IIS) выберите опцию Copy Or Move A Certificate From A Remote Server Site To This Site (Копировать или переместить сертификат с удаленного сервера на данный сайт), затем нажмите на кнопку Next (Далее).
- В диалоговом окне Copy/Move Certificate (Копировать/Переместить сертификат) выберите нужное действие.
- Укажите, нужно ли экспортировать сертификат с данного веб-сайта. Нажмите на кнопку Next.
- Введите имя компьютера (или перейдите к нему), с которого импортируется сертификат.
- Введите аутентификационные данные пользователя, имеющего достаточные разрешения для доступа к сертификату, затем нажмите на кнопку Next.
- Укажите расположение сайта, из которого импортируется сертификат. С помощью кнопки Browse (Обзор) выберите это место из списка. Нажмите на кнопку Next.
- Проверьте данные в результирующем окне и убедитесь, что импортирован правильный сертификат.
- Нажмите на кнопку Next, затем нажмите на кнопку Finish (Готово).
Обработка сертификата. После получения ответа от бюро сертификатов обработайте ожидающий подтверждения запрос на сертификат. Для этого выполните следующие действия.
- Запустите Web Server Certificate Wizard (Мастер сертификатов веб-сервера) еще раз, нажав на кнопку Server Certificate (Сертификат сервера) во вкладке Directory Security (Безопасность каталога).
- В диалоговом окне Server Certificate (Сертификат сервера) выберите опцию Process The Pending Request (Обработать ожидающий сертификат) и установите сертификат. Нажмите на кнопку Next.
- Введите имя файла ответа (или перейдите к его месту расположения), полученного от бюро сертификатов, затем нажмите на кнопку Next.
- Введите номер порта SSL, который будет использоваться сайтом. Нажмите на кнопку Next.
- Просмотрите окно с отчетом и убедитесь в правильности указанной информации.
- Нажмите на кнопку Next, затем нажмите на кнопку Finish (Готово).
Теперь у вашего сайта имеется правильный сертификат, и его можно использовать для порта, указанного при установке файла ответа на запрос сертификата. В случае отсутствия ответа нужно удалить ожидающий запрос. Для этого выполните следующие шаги.
- В окне Web Server Certificate Wizard (Мастер сертификатов веб-сервера) выберите опцию Delete The Pending Request (Удалить ожидающий запрос). В следующем диалоговом окне появится сообщение о том, что при продолжении работы мастера станет невозможной обработка ответов на этот запрос, а также предложение отказаться от продолжения.
- Нажмите на кнопку Next (Далее) для удаления запроса.
- Нажмите на кнопку Finish (Готово) для завершения работы мастера.
Просмотр деталей установленного сертификата. При наличии установленного сертификата просмотрите информацию о нем, нажав на кнопку View Certificate (Просмотр сертификата) во вкладке Directory Security (Безопасность каталога).
- Вкладка General (Общие). Содержит информацию о сертификате: назначение сертификата, выпустившее его лицо, заказчик сертификата, срок действия сертификата.
- Вкладка Details (Детали). Содержит очень важные сведения о сертификате. В ней можно просмотреть все свойства сертификата, запустить Certificate Export Wizard (Мастер экспорта сертификатов), включить и отключить цели данного сертификата и указать несколько мест для загрузки из различных бюро сертификатов.
- Вкладка Certification Path (Путь сертификата). Позволяет просмотреть иерархию сертификатов CA для данного сертификата. Отображает данные о том, является ли сертификат действительным.
Изменение безопасных соединений. С помощью кнопки Edit (Изменить) можно изменить связи сертификата и списки доверия (см. рис. 2.14). Возможна настройка принудительного использования SSL.
Опция Require Secure Channel (Требовать безопасный канал) обеспечивает принудительное использование SSL на сайте. Любому браузеру, который не использует протокол SSL, доступ к сайту будет запрещен.
Опция Require 128-Bit Encryption (Требовать 128-битное шифрование) позволяет в принудительном порядке использовать мощное шифрование. Это позволяет предотвратить доступ к сайту браузеров с более слабым шифрованием. На сайте Microsoft доступны обновления для Internet Explorer, реализующие 128-битное шифрование (http://www.microsoft.com/ie). Их может загрузить любой пользователь страны, не входящей в ряд государств, на которые США наложило информационное эмбарго (так как Microsoft является государственной корпорацией США).
Использование клиентских сертификатов реализует на сайте идентификацию подключающихся пользователей. Клиентские сертификаты являются способом контроля доступа. Можно указать следующие настройки.
- Ignore (Игнорировать). Опция по умолчанию. Любой представленный сертификат клиента не принимается.
- Accept (Принять). Принимает сертификат. Позволяет настроить связи сертификатов, что не является обязательным. Любой браузер без сертификата клиента получит доступ к сайту.
- Require (Требовать). Требует использование сертификатов. Любому клиенту без сертификата доступ к сайту запрещен. Для выбора этой опции нужно также отметить опцию Require Secure Channel (Требовать безопасный канал).
Установка связей сертификатов предназначена для аутентификации компьютера клиента посредством учетной записи Windows. Существуют два типа связей: "один к одному" и "много к одному".
- Связь "один к одному". Используется в случае, если учетная запись пользователя имеет свой собственный сертификат. С учетной записью пользователя могут быть связаны несколько сертификатов, но для реализации данной возможности необходим хотя бы один уникальный сертификат. Сертификат импортируется и связывается с учетной записью, после чего используется для аутентификации пользователя.
- Связь "много к одному". Используется в случае, если с учетной записью пользователя связано несколько сертификатов. Указывается групповой критерий сертификата клиента с данными о сертификате, например, названием подразделения или организации. Если эти данные совпадают, используется указанная учетная запись.