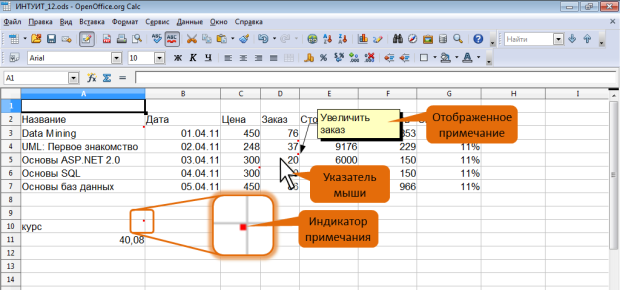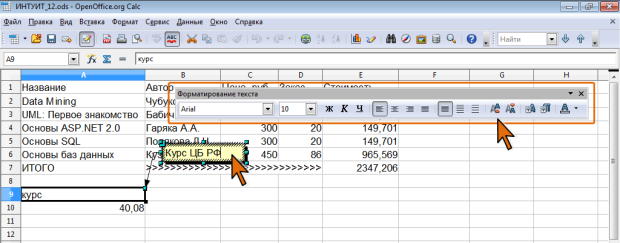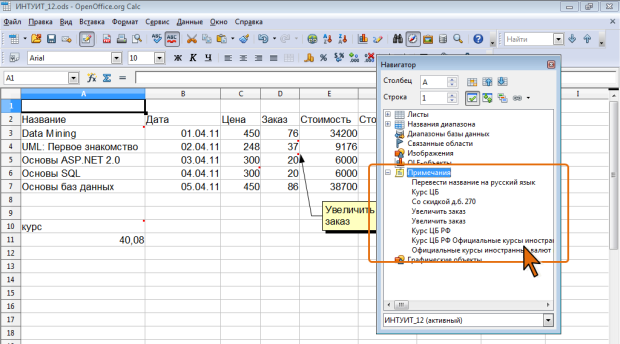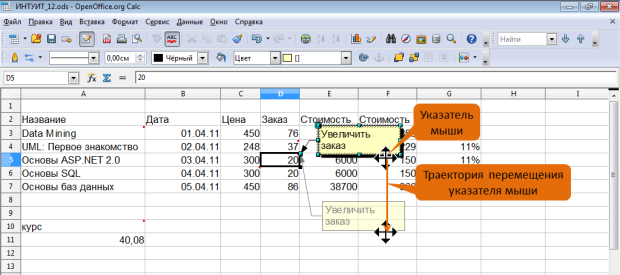Рецензирование и защита документов
Работа с примечаниями
О примечаниях
Примечание представляет собой информацию (данные), относящуюся к ячейке и хранящуюся независимо от содержимого этой ячейки. Это может быть какая-либо поясняющая информация, указания, напоминания и т. п.
Ячейки с примечаниями помечаются индикатором (красный квадратик в правом верхнем углу ячейки). При наведении указателя на ячейку, помеченную индикатором, примечание отображается в виде выноски к ячейке ( рис. 12.1).
Если индикаторы примечаний не отображаются, в меню Сервис следует выбрать команду Параметры, а на странице OpenOffice.org Calc/Вид ( рис. 12.2) установить соответствующий флажок.
Примечания можно выводить на печать.
Примечания можно копировать независимо от ячеек.
При сортировке данных примечания сортируются вместе с ячейками.
Создание и редактирование примечаний
Одновременно можно создать только одно примечание к одной ячейке.
- Щелкните правой кнопкой мыши по ячейке, для которой создается примечание, и в контекстном меню выберите команду Добавить примечание, или выделите ячейку и в меню Вставка выберите команду Примечание.
- В рамке примечания введите текст примечания ( рис. 12.3).
- По окончании ввода текста примечания щелкните мышью в любом месте листа за пределами рамки примечания.
Для изменения текста примечания следует щелкнуть правой кнопкой мыши по ячейке, в контекстном меню выбрать команду Добавить примечание и в рамке примечания произвести необходимые изменения в тексте. Вместо использования контекстного меню можно выделить ячейку и в меню Вставка выбрать команду Примечание.
Следует обратить внимание, что в режиме создания и редактирования текста примечания автоматически отображается панель инструментов Форматирование текста. В то же время обычная панель инструментов Форматирование автоматически скрывается (см. рис. 12.3).
Текст примечания вводится обычным порядком. Для перехода к новому абзацу используют клавишу Enter. В примечание можно копировать текст из текстовых редакторов (OpenOffice.org Writer и др.) и из других примечаний.
Количество символов текста в примечании не ограничено. Если текст не помещается в рамке, она будет автоматически увеличиваться по высоте. Размер рамки можно будет изменить и в последующем, при оформлении примечания.
Просмотр и отображение примечаний
Для просмотра примечания достаточно навести указатель мыши на ячейку. Выделять ячейку не требуется. Не требуется и точно наводить указатель мыши на индикатор примечания.
Для просмотра текста примечаний, а также для перехода к ячейкам, содержащим примечания, можно использовать окно Навигатора ( рис. 12.4).
В окне Навигатора в соответствующей группе отображаются примечания ко всем ячейкам всех листов документа. Для перехода к ячейке с примечанием следует щелкнуть по нужному примечанию.
Примечание к ячейке можно сделать постоянно отображаемым. Для этого следует щелкнуть правой кнопкой мыши по ячейке и в контекстном меню выбрать команду Показать примечание.
Для удобства работы отображенное примечание можно переместить в любое место листа перетаскиванием за линию рамки ( рис. 12.5).
Для скрытия отображенного следует щелкнуть правой кнопкой мыши по ячейке и в контекстном меню выбрать команду Показать примечание.
Скрытое примечание будет отображаться обычным порядком при наведении указателя мыши (см. рис. 12.1). Независимо от размещения на листе отображенного примечания, скрытое примечание всегда отображается рядом с ячейкой.