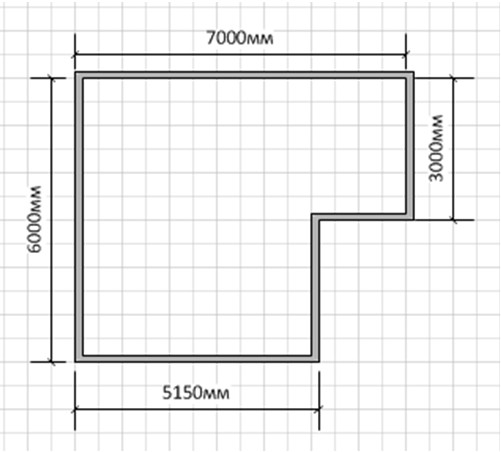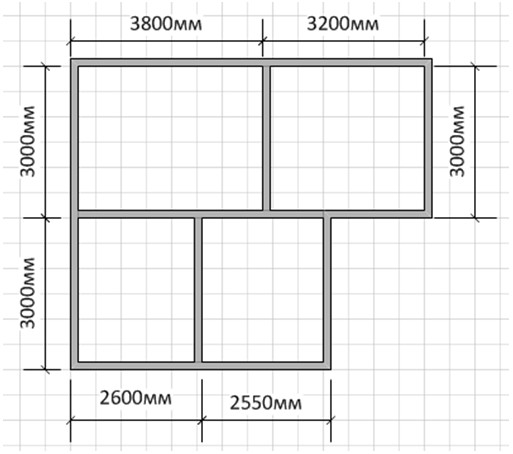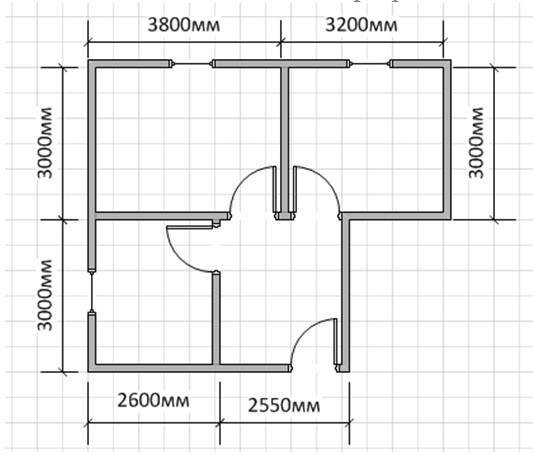|
Здравствуйте, где можно скачать готовые задания к 7 лекции для более точной проверки студентов ? |
Опубликован: 03.02.2014 | Уровень: для всех | Доступ: платный
Лекция 6:
Работа с картами и планами
Задание 1
- Откройте Microsoft Visio 2010.
- Создайте документ на основе шаблона План рабочих мест из категории шаблонов Карты и планы этажей.
- Определите масштаб документа 1:100. Для этого:
- На вкладке Конструктор в группе Параметры страницы щелкните кнопку Параметры страницы (см. Рис. 6.1).
- В окне Параметры страницы перейдите на вкладку Масштаб документа, выберите предопределенный масштаб - метрическая система мер, 1:100. Щелкните кнопку Применить, затем ОК.
- Используя фигуры Стена из набора элементов Стены, двери и окна начертите стены (см. Рис. 6.2).
- Поставьте перегородки внутри помещения, используя фигуру Стена из набора элементов Стены, двери и окна (см. Рис. 6.3).
- Вставьте двери и окна, используя соответствующие фигуры из набора элементов Стены, двери и окна (см. Рис. 6.4).
- Используя фигуру Управляющий размер из набора элементов Стены, двери и окна, нанесите размерные лини на план (см. Рис. 6.4).
- Покажите на плане площади кабинетов (см. Рис. 6.5).
Для этого:
- Перетащите на план фигуру Место из набора элементов Стены, двери и окна.
- Поместите фигуру в пределах стен конкретного кабинета, изменив ее размеры при помощи размерных маркеров.
- Переименуйте вкладку листа "План помещения".
- Создайте новую страницу в документе, щелкнув кнопку Вставить страницу (см. Рис. 6.6). Переименуйте вкладку страницы План рабочих мест.
- Скопируйте на план со страницы План помещения на страницу План рабочих мест.
- Удалите со страницы План рабочих мест фигуры Место и размерные линии.
- Расставьте мебель, компьютеры и аксессуары в офисе, используя фигуры из наборов элементов Офисная мебель, Офисное оборудование, Офисные аксессуары (см. Рис. 6.7).
- Сохраните документ под именем План рабочих мест. Закройте план.
Маршрутная карта
Назначение шаблона Маршрутная карта
Шаблон Маршрутная карта из категории шаблонов Карты и планы этажей содержит фигуры элементов транспортной системы, таких как автомагистрали, стоянки, пересечения, дорожные знаки, железные дороги, станции, реки и здания.
Задание 2
- Создайте новый документ на основе шаблона Маршрутная карта из категории шаблонов Карты и планы этажей.
- Используя фигуру Дорога с квадратными концами из набора элементов Дороги, постройте схему дорог: Советский пр., ул. Ленина, ул. Коммунистов (см. Рис. 6.8).
- Вдоль дорог поместите опознавательные знаки Автобус и Ратуша из набора элементов Ориентиры.
- Из набора элементов Ориентиры перетащите на схему фигуру Школа.
- Для этой фигуры Школа создайте надпись ЧНОУ УЦ "Стелс-Про", ул. Коммунистов, д. 25, используя инструмент Полилиния (вкладка Главная, группа Сервис).
- Сохраните схему под именем Маршрутная карта. Закройте документ.