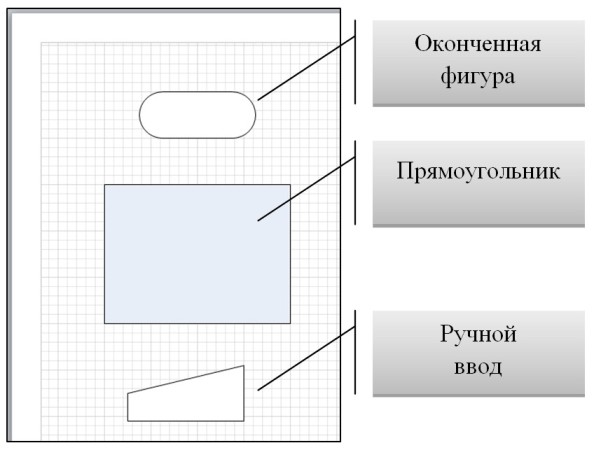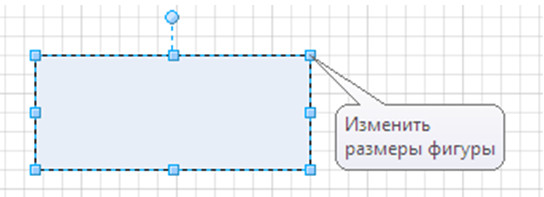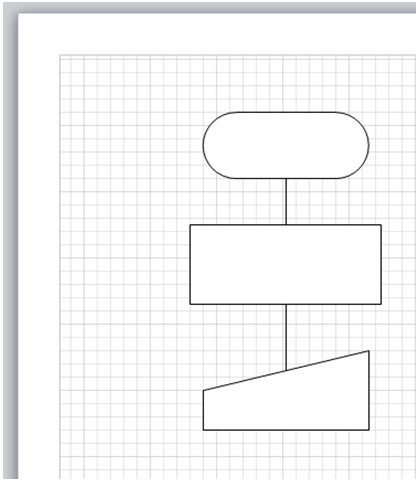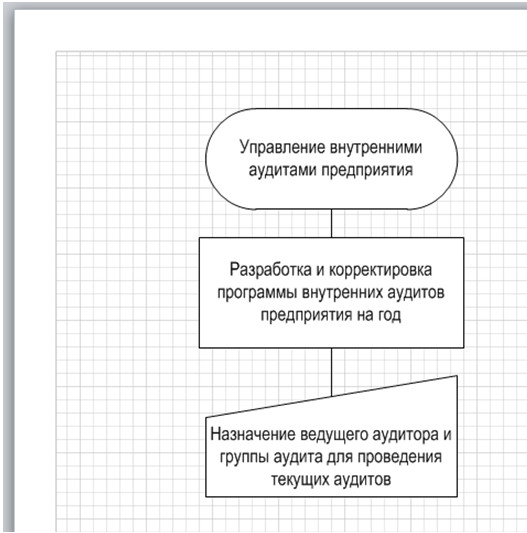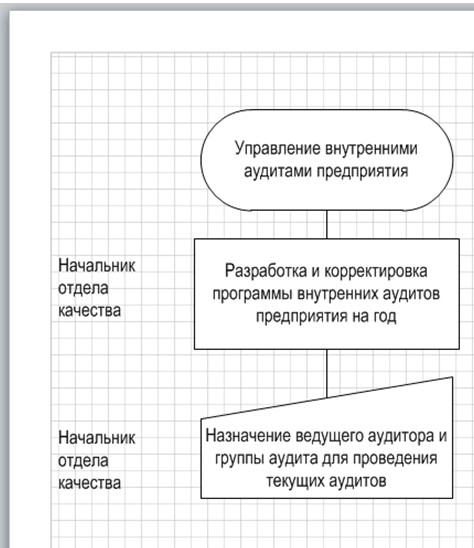|
Здравствуйте, где можно скачать готовые задания к 7 лекции для более точной проверки студентов ? |
Опубликован: 03.02.2014 | Уровень: для всех | Доступ: платный
Лекция 1:
Основы работы с Microsoft Visio 2010
Добавление фигуры на схему
- В окне Фигуры щелкните нужную фигуру, удерживайте нажатой кнопку мыши.
- Перетащите фигуру на страницу схемы.
Задание 3
- Перетащите на страницу схемы фигуры (см. Рис. 1.3):
- Оконченная фигура (набор элементов Фигуры схемы аудита);
- Прямоугольник (набор элементов Экспресс-фигуры);
- Ручной ввод (набор элементов Фигуры схемы аудита);
- Уменьшите размеры прямоугольника, используя размерные маркеры (см. Рис. 1.4).
- Измените цвет заливки прямоугольника на белый. Для этого:
- Выделите прямоугольник (щелкните по нему левой клавишей мыши).
- На вкладке Главная в группе Фигура щелкните кнопку со списком Заливка.
- В открывшемся списке вариантов заливок выберите белый цвет.
- Выровняйте центры фигур по вертикали. Для этого:
- Выделите все фигуры, щелкнув на вкладке Главная в группе Редактирование кнопку со списком Выделить и Выделить все.
- На вкладке Главная в группе Упорядочить щелкните кнопку со списком Положение и выберите Выровнять по центру.
- Выровняйте интервалы между фигурами. Для этого:
- Выделите все фигуры (если они еще не выделены), щелкнув на вкладке Главная в группе Редактирование кнопку со списком Выделить и Выделить все.
- На вкладке Главная в группе Упорядочить щелкните кнопку со списком Положение и выберите Интервалы между фигурами - Распределить по вертикали.
Добавление соединителя между двумя фигурами
Чтобы соединить две фигуры на схеме выполните указанные ниже действия.
- На вкладке Главная в группе Сервис щелкните кнопку Соединительная линия.
- Наведите указатель мыши на точку соединения фигуры (синий крестик на стороне фигуры), от которого должна быть построена соединительная линия, точка соединения будет выделена в красный квадратик.
- Прижмите левую клавишу мыши.
- Протащите линию до точки соединения второй фигуры, к которой должна быть проведена линия.
- Отпустите клавишу мыши.
Задание 4
Соедините друг с другом фигуры схемы, созданные в ходе выполнения задания 3 (см. Рис. 1.5).
Для этого:
- На вкладке Главная в группе Сервис щелкните кнопку Соединительная линия.
- Соедините Оконченную фигуру и Прямоугольник. Для этого:
- Наведите указатель мыши на нижнюю точку соединения Оконченной фигуры (точка соединения должна быть выделена в красный квадратик).
- Прижмите левую клавишу мыши.
- Протащите линию до верхней точки соединения Прямоугольника (точка соединения должна быть выделена в красный квадратик).
- Отпустите клавишу мыши.
- Аналогичным образом соедините Прямоугольник и фигуру Ручной ввод.
Добавление текста в фигуры или на страницу
Добавление текста в фигуру
- Выделите фигуру, в которую нужно добавить текст.
- Введите нужный текст.
Как только будет начат ввод, Microsoft Visio переключит выделенную фигуру в режим редактирования текста. Чтобы добавить еще одну строку текста, нажмите клавишу [ENTER].
- После завершения ввода щелкните пустую область на странице или нажмите клавишу [ESC].
- Снова выделите фигуру. В области текста появится маленький желтый управляющий маркер. Перетащите этот маркер, чтобы переместить текст.
Добавление текста на страницу
- На вкладке Главная в группе Сервис выберите инструмент Текст.
- Щелкните пустую область на странице, после чего появится текстовое поле.
- Введите нужный текст.
- Чтобы завершить работу с инструментом Текст, на вкладке Главная в группе Сервис выберите инструмент Указатель.
Теперь текстовое поле имеет те же характеристики, что и другие фигуры. Можно выделить это поле и изменить текст, перетащить поле в другую часть страницы или отформатировать текст с помощью групп Шрифт и Абзац на вкладке Главная.
Задание 5
- Добавьте текст в фигуры (см. Рис. 1.6).
- В Оконченную фигуру - Управление внутренними аудитами предприятия.
- В Прямоугольник - Разработка и корректировка программы внутренних аудитов предприятия на год.
- В фигуру Ручной ввод - Назначение ведущего аудитора и группы аудита для проведения текущих аудитов.
Для этого:
- На вкладке Главная в группе Сервис выберите инструмент Указатель.
- Щелкните фигуру, в которую добавляется текст.
- Введите текст с клавиатуры.
- Измените размер шрифта или фигуры так, чтобы текст хорошо размещался внутри фигуры.
- Добавьте на страницу текст "Начальник отдела качества" (см. Рис. 1.7). Для этого:
- На вкладке Главная в группе Сервис выберите инструмент Текст.
- Щелкните пустую область страницы для размещения текста слева от фигуры Прямоугольник.
- Введите текст с клавиатуры.
- Отформатируйте текст.
- Закончите работу с инструментом Текст, выбрав инструмент Указатель.
- Скопируйте текстовый блок и расположите его напротив фигуры Ручной ввод.