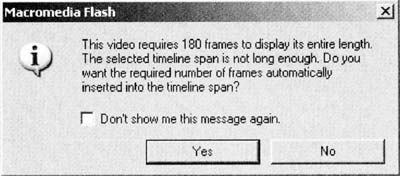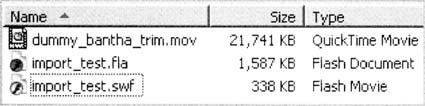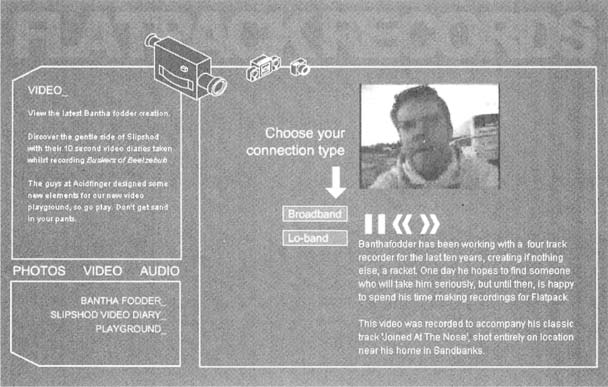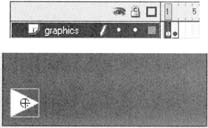|
у меня аналогичная ситуация. Однако, если взять пример из приложения (ball_motion_04_click for trial.fla) то след остается. при этом заметил, что в моем проекте в поле "One item in library" виден кружок, в то время как в приложенном примере такого кружка нет. Вопрос знатокам, что не так? |
Видеоданные
Видеотест MX
- Если вы разобрались со всеми настройками, нажмите OK, чтобы импортировать видеоданные во Flash. Появится следующее окно (число кадров будет другим, если вы не используете тот же источник, что и я).
- Нажмите Да (Yes), и вы увидите видеофильм в кадре 1 главной временной шкалы.
- Если видео не заполняет все рабочее место, настройте размеры рабочего места в Property inspector так, чтобы они соответствовали размерам видеофильма, и затем выровняйте фильм по центру рабочего места. Запустите фильм, чтобы проверить его в действии.
Вы изучили основы использования видеоматериала во Flash MX. Мы проделали небольшой объем работы с видеоданными, однако это именно то, с чего нужно было начать. Теперь вы поняли принципы работы с данными во Flash и убедились, что это не так уж сложно.
Обратите внимание на размер файла после работы Spark. Даже с сохранением размера импортирования 243х160 пикселей (равен размеру исходного материала) и параметром Quality, установленным на значение 80 (рекомендованная величина для веб-видео), SWF намного меньше исходного файла QuickTime.
Файл SWF в данном случае равен 338 Кб. Это означает, что намного эффективнее реализовывать потоковое видео с помощью Flash Player 6, нежели в QuickTime или в другой надстройке.
Пользователям необходимо иметь на своих компьютерах самые последние версии проигрывателя, чтобы просматривать видеосодержимое сайтов, а размер файла, загружаемого для установки Flash Player 6, составляет лишь 700 Кб для Mac или 330 Кб для PC. Такие размеры программы привлекательны для большинства пользователей, они намного меньше, нежели файлы установки QuickTime, RealPlayer или Windows Media Player.
Управление видео в Flash
Пользователи, вероятно, ожидают большего, чем постоянно повторяющийся видеофильм. При просмотре в QuickTime или Windows Media Player у пользователей должен быть полный интерфейс проигрывания с кнопками управления звуком для контроля над воспроизведением фильма. В следующем примере мы рассмотрим секцию с видеоматериалом сайта Flatpack Records - видеофильм Banthafodder с элементами управления воспроизведением.
Откройте файл dummybanthacontroller.fla, чтобы отобразить уже созданное видеосодержимое и обращаться к нему во время работы.
Banthacontroller
В этом примере мы рассмотрим создание интерфейса управления видеоданными с кнопкой паузы и проигрывания - как на сломанном пульте дистанционного управления. Это делается с помощью одного символа фильма, чувствительного к состоянию проигрывания видеофильма: когда фильм поставлен на паузу, будет видна кнопка проигрывания, а во время проигрывания фильма будет отображена кнопка паузы. Перед тем, как разбираться с кнопкой, вкратце рассмотрим основные элементы фильма.
Рабочее место
Размер рабочего места установлен на значение 180х200 пикселей. Размеры импортированного фильма равны 180х135 пикселей, мы зарезервировали некоторое пространство на рабочем месте под фильмом для размещения кнопки проигрывания/паузы.
Видео
Видеофильм импортируется непосредственно в кадр 2 слоя QT movie. Этот фильм полностью заполняет временную шкалу (что дает нам 347 кадров сырого видео). Фильм начинается с кадра 2, так как нам нужно, чтобы пользователь имел возможность начать проигрывание в тот момент, когда ему это понадобится, а не начинать воспроизведение фильма сразу после его загрузки. Пользователь начинает воспроизведение, нажав кнопку проигрывания в кадре 1 слоя buttons, что будет предлагаться приветственным текстом, расположенным в кадре 1 слоя QT movie. Обратите внимание на временную шкалу, чтобы разобраться, как все это реализовано.
Кнопки
Кнопка воспроизведения расположена в кадре 1 слоя buttons. Это фильм с именем инстанса playMov. Элемент управления представляет собой просто кнопку воспроизведения, но после начала воспроизведения эта кнопка начинает играть роль кнопки "пауза". Самый простой способ отобразить это графически - создать фильм, состоящий из двух кадров, с соответствующим символом в каждом кадре. Мы добавили рисунок "проигрывание" в кадр 1 и рисунок "пауза" в кадр 2.
Ни та, ни другая кнопка не представляют собой ничего особенного, однако их назначение сразу становится понятным пользователю, что, несомненно, является большим преимуществом при создании подобного интерфейса.