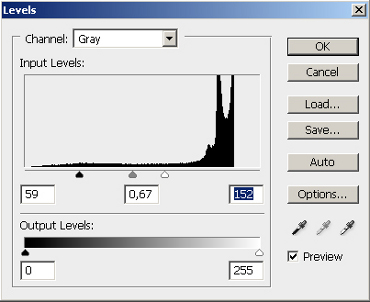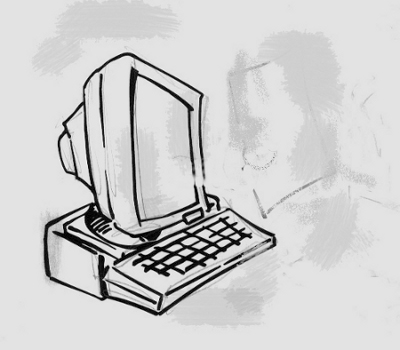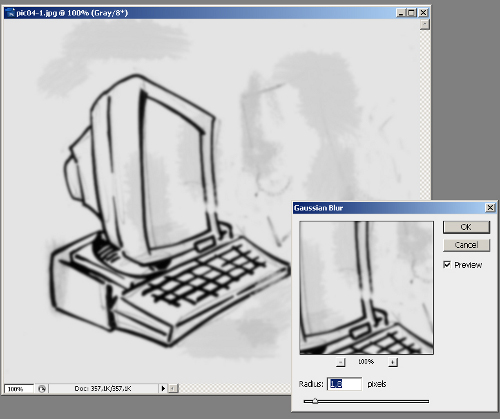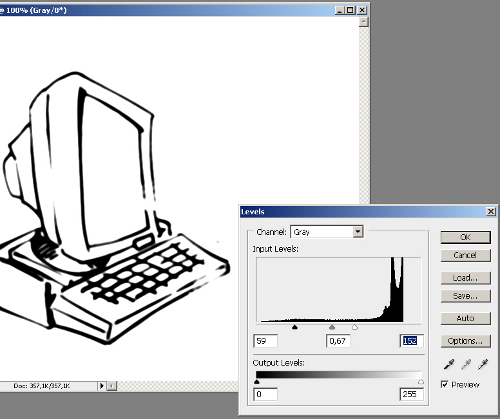|
подписалась на курс, но после поняла, что прямо СЕЙЧАС нет возможности его изучать. как отписаться от курса, чтобы позже, когда у меня предоставится возможность вернуться к нему снова? |
Начинаем "с нуля"
Часто необходимо подготовить такое изображение, которого у нас просто нет, т. е. начать "с нуля". Как правило, сначала рисуется контур объекта, потом изображение раскрашивается. Чтобы нарисовать контуры мышкой, нужны хорошие способности, поэтому чаще для введения контурного рисунка в компьютер используется сканер, а для его дальнейшей обработки и раскрашивания применяются графические редакторы.
Что надо знать и уметь, чтобы выполнить задание: иметь первоначальные знания и навыки сканирования изображений, уметь пользоваться инструментами выделения и рисования, иметь навыки по работе со слоями, трансформировать изображения.
Задание
Попробуем создать изображение "Нарисованный компьютер, на экране которого будет отображаться наш нарисованный компьютер".
Определим, что нам нужно сделать, чтобы выполнить работу.
- Нарисуем на чистом листе бумаги монитор, мышку и системный блок. (Если вы не умеете рисовать, не надо расстраиваться, ведь ваш рисунок не обязан быть "идеальным".)
- Отсканируем рисунок, выполненный в карандаше.
- Почистим ненужные карандашные линии и "грязь".
- Переведем изображение в цветной режим, чтобы раскрасить его.
- Подготовим градиентные или сплошные заливки для отдельных областей.
- Выделяя часть рисунка, раскрашиваем ее на новом слое (это, возможно, пригодится нам в будущем).
- Делаем копию экрана и, трансформируя ее, накладываем на "экран монитора".
- Сохраним копию изображения в различных растровых стандартных форматах (впоследствии проанализируем полученное).
- Сохраним изображение.
Советы по выполнению
- Если ваше изображение должно быть раскрашено, сканируйте контурное черно-белое изображение, а потом обрабатывайте его в программах редактирования.
- Лишние неяркие карандашные линии, грязные пятна "не хватайтесь" чистить ластиком (Eraser), это займет у вас много сил и времени. Попробуйте сначала воспользоваться командой Image / Adjust / Levels (Изображение / Настройка / Уровни).
- При выделении отдельных частей изображения вы увидите невозможность выделения их "волшебной палочкой", так как линии прерывисты. Найдите другой способ выделения областей, чтобы оставить стиль прерывистых неровных контуров карандашного рисунка.
- Чтобы создать копию экрана, воспользуйтесь кнопкой PrintScreen на клавиатуре. После нажатия на кнопку копия экрана окажется в буфере памяти. Оттуда картинку легко достать командой Paste (Вставить).
- Чем ближе объект, тем он кажется "главнее". Эффекта заднего плана легко добиться более четкой прорисовкой основного предмета и некоторой растушевкой второстепенных объектов или фона.
- Если вы хотите создать достаточно правдоподобный монтаж, используя вставку частей изображения из других, учтите, что у вставляемого объекта не должно быть жестких краев (контуров). Края при вырезании можно смягчить, используя растушевку (Select / Feather), или после вставки аккуратно пройтись по краям тонкой кисточкой инструмента Размытие (Blur).
-
Можно получить цифровое изображение методом сканографии - сканированием предметов, размещенных непосредственно на стекле сканера. Естественно, существуют ограничения общего размера, веса и толщины предметов. Если объекты сканирования могут испачкать стекло, надо подложить под них тонкую пищевую пленку. Интересные композиции получаются, если сканировать:
- мелки;
- цветы, траву, мох;
- пуговицы;
- злаки;
- перья;
- макаронные изделия;
- ножницы, карандаши, линейки, ластики, ручки и т. д.
Напоминание
- Сначала продумайте сюжет вашего изображения, а потом творите, но не наоборот.
- Если область выделения сложная, вспомните про функции сложения и вычитания областей - это намного облегчит вашу работу.
- Не забывайте, что созданные слои прозрачны, поэтому не надо заново выделять на них изображения, достаточно сразу выполнять трансформацию слоя. Если же вам все-таки надо выделить изображение на слое, щелкните мышью на слое в палитре слоев с нажатой клавишей Ctrl.
- Сохраняйте вашу работу в процессе и по окончании работы во внутреннем формате редактора.
- Учитесь экономить силы и время. Напротив большинства команд в меню написаны клавиатурные сокращения, нажав которые, вы выполните команду гораздо быстрее.
Подсказки
- Распространенной причиной появления зернистости и "цифровой грязи" является сканирование с неверно выбранными параметрами или загрязненность стекла сканера. Загрязненность и физические повреждения могут стать причиной появления обширных площадей серого тона и множества черных точек, хаотично покрывающих поверхность отсканированной картинки.
- Поскольку удаление - это задача, не требующая большого умения исполнителя, то кажется, что любой, вооруженный ластиком, способен справиться с задачей очистки любого оригинала. Практика опровергает это предположение. Встречаются столь насыщенные оригиналы, что обработка их "в лоб", простым стиранием дефектов, потребует колоссальных усилий ретушера.
-
Чтобы быстро и эффективно убрать из рисунка грязь и неяркие ненужные линии, попробуйте сначала воспользоваться командой Image / Adjust / Levels (Изображение / Настройка / Уровни). При перемещении белого маркера (белого треугольника) на шкале входных значений влево происходит осветление изображения и увеличение контраста.
-
Другой способ чуть сложнее, но дает отличные результаты по "отмыванию цифровой грязи ".
- Если изображение задано в двуцветной модели Bitmap (Битовая карта), то преобразуем его в систему Grayscale. Эта операция выполняется командой главного меню Image / Mode / Grayscale (Изображение / Режим / Градации серого). Для завершения конвертации следует задать единичный коэффициент масштабирования (Size ratio) и нажать кнопку ОК. (Выбранный пример, показанный на рис.9.2., представляет собой карандашный рисунок, сразу отсканированный в режиме Grayscale).
-
Размоем изображение. Для этого выполним команду Filter / Blur / Gaussian Blur (Фильтр / Размытие / Размытие по Гауссу). Какой радиус размытия выбрать? Размытие должно быть достаточным для того, чтобы удалить неровности линий. Оно не должно затрагивать тонкие детали, имеющие большую смысловую нагрузку.
- Настроим тоновый баланс изображения (рис. 9.4.). Для этого воспользуемся командой Image / Adjustments / Levels (Изображение / Настройка / Уровни). Будем сначала перемещать правый ползунок в левую сторону до тех пор, пока большая часть грязи и шероховатостей не будет ликвидирована; затем передвинем левый ползунок в правую сторону. Это смешение возвращает исходную плотность линиям, имевшим изначально темный тон. Экспериментами с положением регулятора белой и черной точек следует добиться компромисса между чистотой скана и сохранением деталей и плотности в важных областях изображения.
-
Завершим процедуру нажатием кнопки ОК. Результат оказался настолько хорош (рис. 9.4.), что не требует финальной ручной обработки "Ластиком".
-
При выделении отдельных частей изображения вы увидите невозможность выделения их "Волшебной палочкой", так как линии прерывисты. Существует несколько способов реализовать возможность закраски.
- Можно обвести контуры изображения карандашом. Но, используя такой способ, мы потеряем стиль прерывистых неровных контуров карандашного рисунка. Поэтому советуем вам забыть про волшебство и волшебные палочки и выполнить выделения для заливки цветом другими известными вам способами.
- Чтобы в дальнейшем можно было воспользоваться эффектами слоя у отдельных элементов рисунка, сразу раскрашивайте их на разных слоях.
- Чтобы сделать копию экрана и поместить ее в рисунок, нужно нажать на клавиатуре клавишу PrintScreen - эта команда скопировать в буфер памяти графическое содержимое всего экрана, или Alt+PrintScreen - скопировать содержимое текущего экрана. В графическом редакторе достаточно воспользоваться командой " Вставить " (Paste).
- Градиент (Gradient) создает заливку с переходом между двумя или несколькими цветами. Применяется он очень часто, поэтому чтобы эффективно работать с растровыми редакторами, необходимо отлично владеть этим инструментом. И в этом примере можно не выполнять заливку области цветом, а создавать и использовать подходящие градиенты. Градиенты к тому же кроме передачи сложной поверхности дают нам визуальное представление об освещенности предмета и его форме.
Вариант получившегося изображения можно увидеть на рис. 9.5..
-