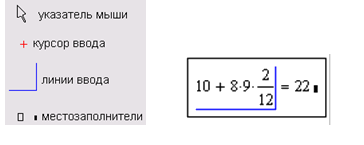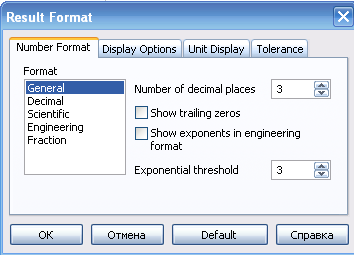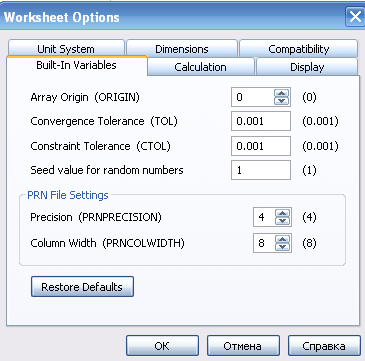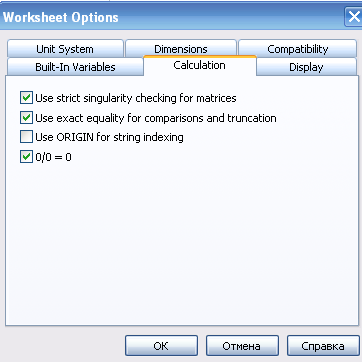| Украина, dnepr |
Основные средства программы MathCAD
1.3. Правила ввода информации
MathCAD содержит текстовый и формульный редактор, вычислитель, средства научной и деловой графики, а также огромную базу справочной информации, как математической, так и инженерной, оформленной в виде встроенного в MathCAD справочника, комплекта электронных книг и обычных книг, в том числе и на русском языке . MathCAD построен по принципу WYSIWYG ("What You See Is What You Get" - "что вы видите, то и получите"
MathCAD физико-математический пакет. Он позволяет присваивать переменным числа, а физические величины– длину, время, мощность и т.д. MathCAD берет на себя работу по переводу единиц измерения, контролю соответствия размерностей и вывода ответа с нужными единицами
Документом MathCAD называется полное математическое описание алгоритмов решения задач. Документ состоит из блоков, т.е. отдельных частей. Блоки могут быть трех видов:
- текстовые,
- вычислительные,
- графические.
Вычислительный процессор производит расчеты по введенным формулам, с использованием встроенных численных методов. Символьный процессор - фактически система искусственного интеллекта - производит аналитические вычисления. Математические выражения и текст вводятся с помощью формульного редактора MathCAD; математические расчеты производятся в соответствии с введенными формулами, графики различных типов вставляются непосредственно в документы. MathCAD14 создает файлы с расширением xmcd ; возможно сохранение в формате RTF-документов, а также Web-страниц: HTML
Правило ввода
Курсор MathCAD принимает три различные формы (Рис. 1.13):
- визира – знак "плюс" красного цвета,

- маркера ввода текста – вертикальная красная черточка,

- маркера ввода математических выражений – уголок ("клюшка") синего цвета, расположение которого изменяется при нажатии на клавишу Пробел.
Ввод текста
Вставляем текстовый блок. Порядок действий.
- Insert / Text Region
- установить шрифт:
- выход из текста: щелчок левой кнопкой мыши в любом месте документа
Правило видимости
Значение переменной доступно правее и ниже её определения. Целая и дробная части отделяются друг от друга точкой (а не запятой). В программе MathCAD существует три вида знака "равенства", которые употребляются каждый в своем случае:
- := выполняет функцию "присвоить". Используется, если надо задать новую функцию или присвоить переменной значение. Клавиша на панели "Калькулятор", Горячая клавиша Shift+Ж.
- = выполняет функцию "вычислить". Используется, если надо вычислить значение выражения и т.п. Перед тем как воспользоваться этим символом, убедитесь, что все переменные определены, т.е. им присвоено какое-нибудь значение. При выборе этого знака выдается численный ответ.
- = логическое равенство. Используется в уравнениях. Клавиша на панели Boolean (логические символы). Горячая клавиша Ctrl+=
В версии MathCAD 2000 и выше знак = допустимо применять и как знак присваивания. Система автоматически заменяет его на знак := при первой операции присваивания, так как система "знает", что перед первым присваиванием переменная не определена.
Ниже показано присваивание значений переменным и вычисление. Ввод информации:

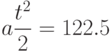
Форматы переменных
Точность вычислений (количество знаков результата вычислений после десятичной точки) задается в меню Format/Result или просто дважды щелкнуть мышкой по выражению, после чего открывается окно Result Format (Формат результата)
В окне четыре вкладки:
- Формат числа
- Параметры отображения (разные системы счисления)
- Отображение размерных величин
- Tolerance (Допуск)
По умолчанию результат всех выражений вычисляется с точностью до 3-х знаков после запятой. Точность вычислений можно изменить. Для этого на выражении (оно будет выделено черной рамкой) щелкните два раза левой кнопкой мышки. Появится диалоговое окно Result Format (Формат результата):
Установите закладку Формат числа, тип формата: General и в поле ввода Кол-во десят. точек нужное число значащих цифр результата, например 3 (Рис. 1.14).
Поле Show trailing zeros ( показывать хвостовые нули) определяет эту опцию.
Поле Show exponents in engineering format" определяет вывод числа в экспоненциальной форме.
Поле ввода Экспоненциальный порог формата указывает, начиная с какого числа цифр целой части выводить число в экспоненциальной форме. Так, если это значение задать равным 2, то число 887.55 будет выведено в экспоненциальной форме 8.8755х102. Результат вычислений можно всегда выводить в экспоненциальной форме установкой типа формата "Научные".
Перемещение объектов в документе
Подведите мышку к требуемому объекту; этот объект будет выделен черной рамкой; перемещая мышку, добейтесь появления указателя в виде кисти руки; нажмите левую кнопку мышки и переместите объект в другое место.
Установление системных переменных и параметров
Значения системных переменных устанавливаются в окне меню Tools/ Worksheet Options (Инструменты/Опции листа) (Рис.1.15).
Вкладка Built-ln Variables (Встроенные переменные):
- ORIGIN - номер начального индекса в массивах;
- TOL - точность численных методов;
- CTOL - точность выполнения выражений, используемая в некоторых численных методах;
- Seed value for random numbers – установка начального значения для генерации случайных чисел,
- PRNPRECISION - установка формата данных при выводе в файл;
- PRNCOLWIDTH - установка формата столбца при выводе в файл;
Предустановленные значения системных переменных (значения по умолчанию) :
CTOL=1 x 10^{-3}
ORIGIN=0
PRNPECISION=4
PRNCOLWIDTH=8
CWD="C:\Dima\MCAD\MathCad 2001\Data\"
Чтобы в любой момент вернуть значения по умолчанию, надо использовать кнопку Restore Defaults (Восстановить установки по умолчанию).
Вкладка Вычисления:
Вкладка Calculations (Вычисления)(Рис.1.16):
- Use strict singularity checking for matrices (Использовать проверку матриц на сингулярность)
- Use exact equality for Boolean comparisons (Использовать точное равенство для логического сравнения - когда флажок выбран - жесткий критерий точного равенства чисел. Если флажок снят, используется более мягкий критерий)
Автоматический режим вычислений устанавливается опцией в меню Tools/ Calculate/Automatic calculations.