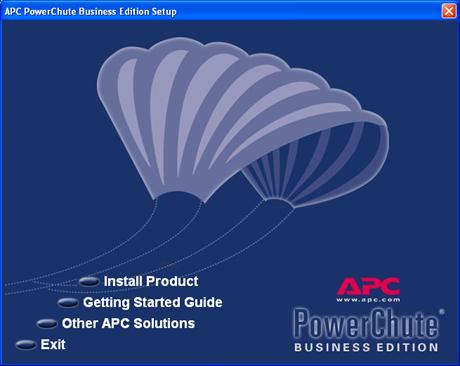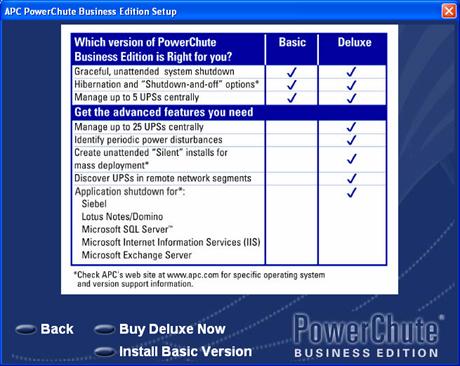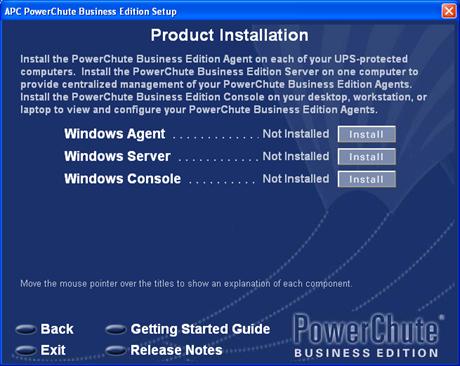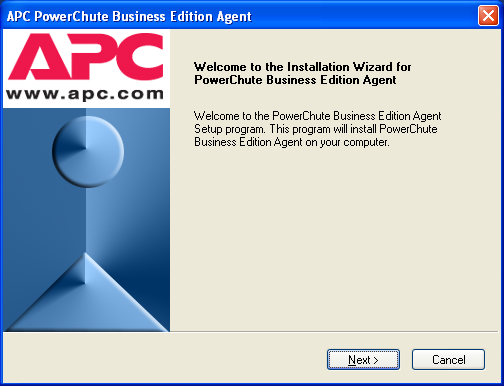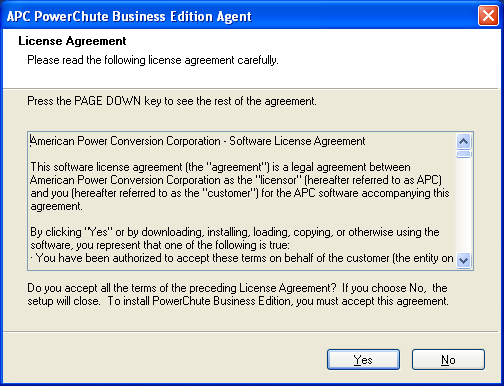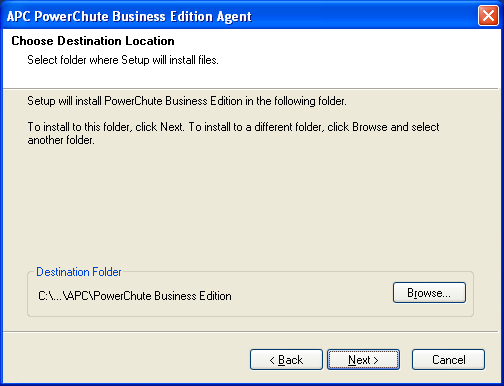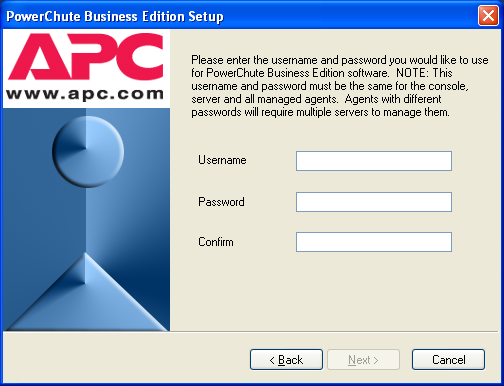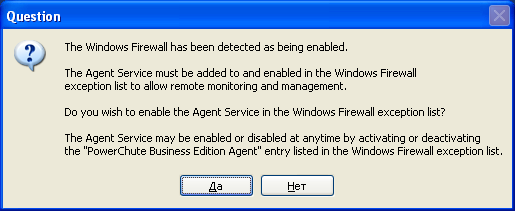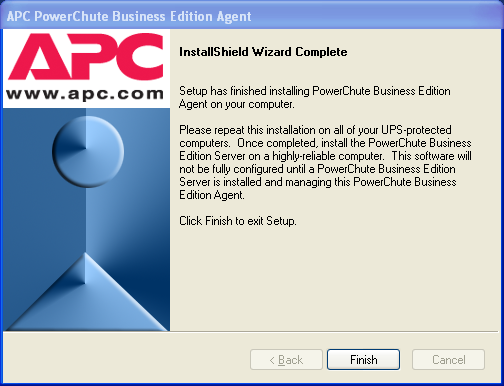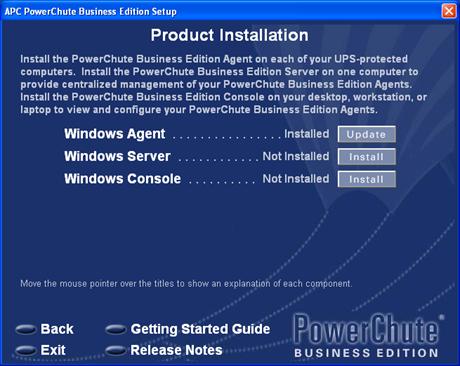|
Прошел экстерном экзамен по курсу перепордготовки "Информационная безопасность". Хочу получить диплом, но не вижу где оплатить? Ну и соответственно , как с получением бумажного документа? |
Управление электропитанием рабочих станций и серверов (на продуктах APC)
7.3.3. Установка ПО PowerChute Business Edition
Для установки программы вам необходимы права администратора на локальном компьютере. Рассмотрим процесс установки всех компонентов PowerChute Business Edition на одном компьютере.
Для установки приложения запустите исполняемый файл setup.exe. После запуска установочного файла на экране появляется следующее окно (рис. 7.2). Нажмите кнопку "Install Product".
В следующем окне отображены отличия в возможностях версий "Deluxe" и "Basic" (рис. 7.3). Нажмите кнопку "Install Basic Version".
На следующей странице вам предлагается выбрать компонент для установки (рис. 7.4). Здесь также отображается, установлен компонент (надпись "Installed") или нет (надпись "Not Installed"). Для установки Агента PowerChute Business Edition нажмите кнопку "Install" рядом с надписью "Windows Agent".
7.3.3.1 Установка Агента PowerChute Business Edition
На рис. 7.5 представлено окно приветствия мастера установки Агента PowerChute Business Edition, которое появляется после нажатия на предыдущей странице (см. рис. 7.4) кнопки "Install" рядом с надписью "Windows Agent". Нажмите кнопку "Next".
Диалоговое окно "License Agreement" содержит текст лицензионного соглашения. Прочтите его. Если вы согласны с условиями соглашения, нажмите кнопку "Yes" (рис. 7.6).
При появлении на экране запроса на запуск службы "Messenger" (рис. 7.7) нажмите "Да", если вы планируете рассылать уведомления средствами NET SEND, или "Нет", если вы не планируете широковещательную рассылку сообщений. Вместо нее можно использовать отправку сообщений по электронной почте.
В следующем диалоговом окне (рис. 7.8) можно сменить папку, в которую будет устанавливаться Агент (кнопка "Browse…"). После выбора нужной папки нажмите кнопку "Next".
При появлении запроса с предложением автоматически обнаружить подключенный ИБП нажмите "Да" (рис. 7.9).
В следующем окне необходимо ввести имя и пароль для использования PowerChute Business Edition (рис. 7.10). Эти данные должны быть одинаковыми для Агента, Сервера и Консоли PowerChute Business Edition. Введите нужную информацию и нажмите кнопку "Next".
Если на вашем компьютере функционирует брандмауэр Windows, на экране появится сообщение о необходимости добавить исключение для Агента PowerChute в его правила (рис. 7.11). Это необходимо для того, чтобы Агент PowerChute мог принимать входящие подключения от Сервера PowerChute. Нажмите кнопку "Да", чтобы мастер установки внес соответствующие изменения в настройку брандмауэра Windows. В этом случае будет добавлено исключение для программы "%путь% \agent\pbeagent.exe" (где "%путь%" - это папка, которую вы выбрали для установки Агента (см. рис. 7.8)) с указанием области "Любой компьютер". Если вы знаете адрес компьютера, на котором будет установлен Сервер PowerChute, вы можете внести его адрес в настройки брандмауэра. Подробнее о настройках брандмауэра Windows вы могли узнать в "Системы анализа защищенности корпоративной сети (обнаружения уязвимостей) на примере продуктов: Microsoft Baseline Security Analyzer и XSpider" настоящего пособия.
После успешного завершения установки появится соответствующее сообщение (рис. 7.12). Нажмите кнопку "Finish".
Вы вернетесь в окно выбора компонентов для установки (рис. 7.13).
Нажмите кнопку "Install" рядом с надписью "Windows Server".