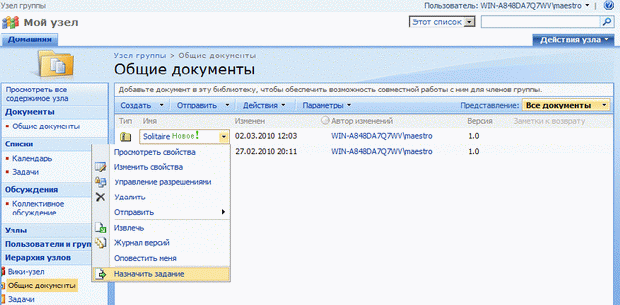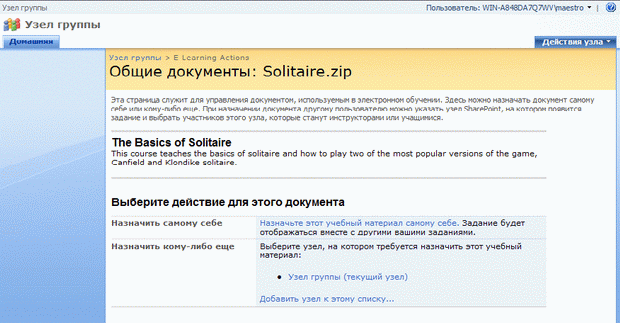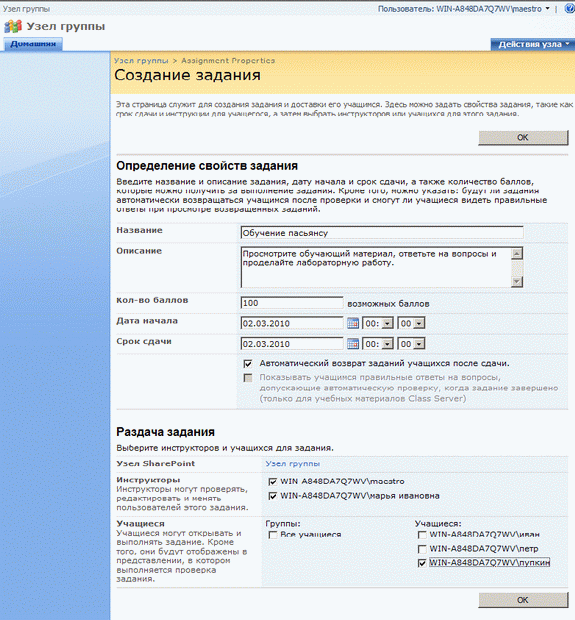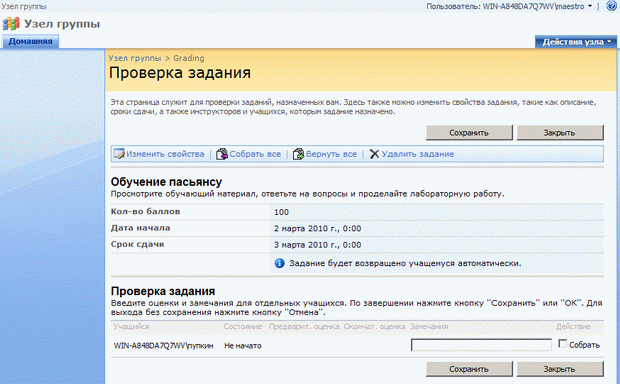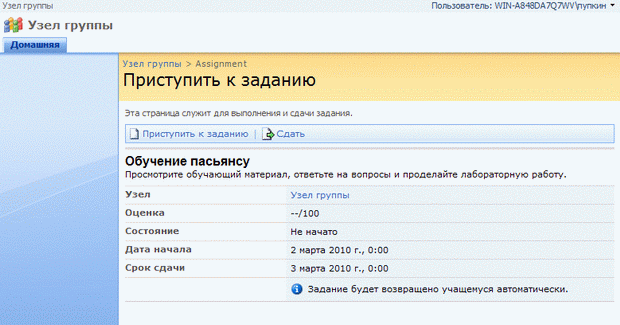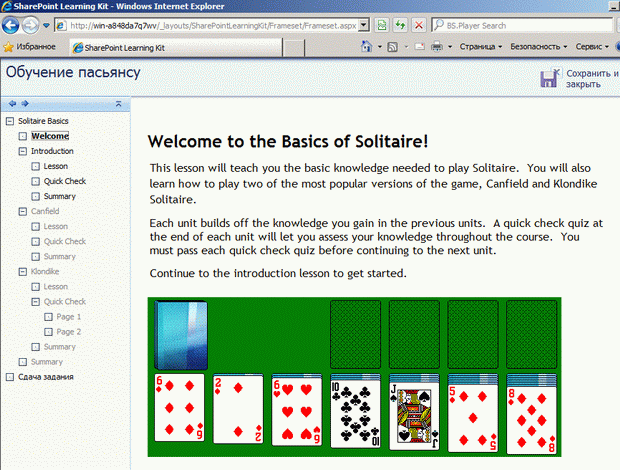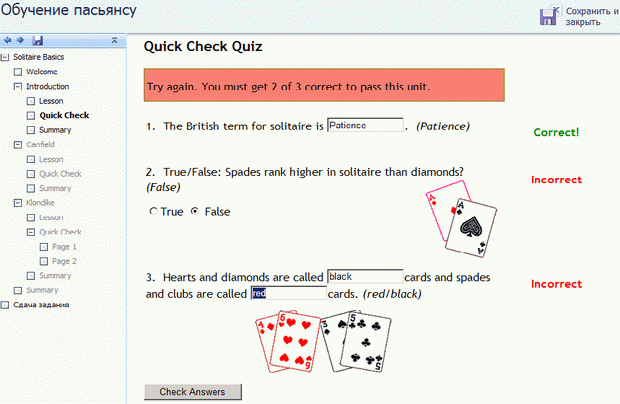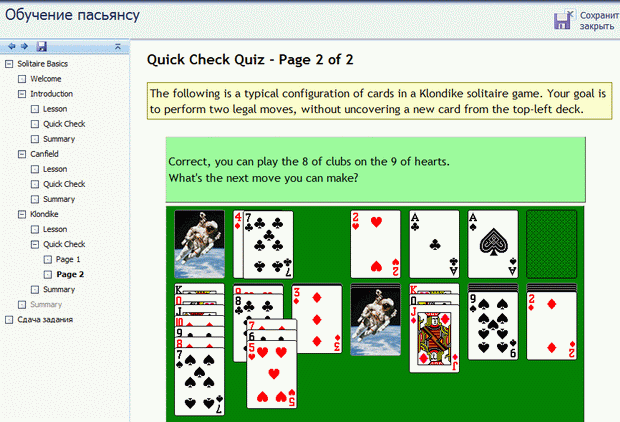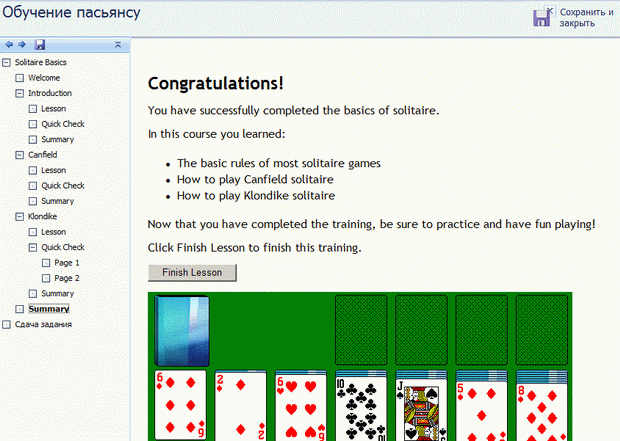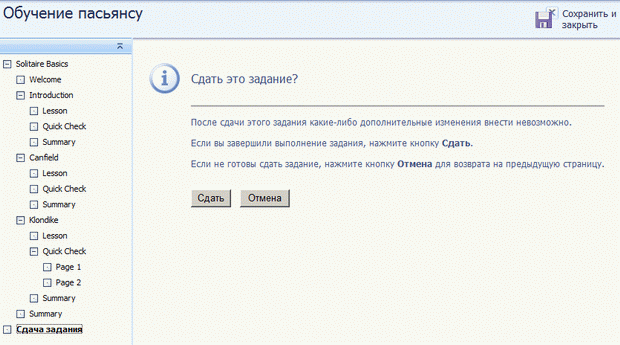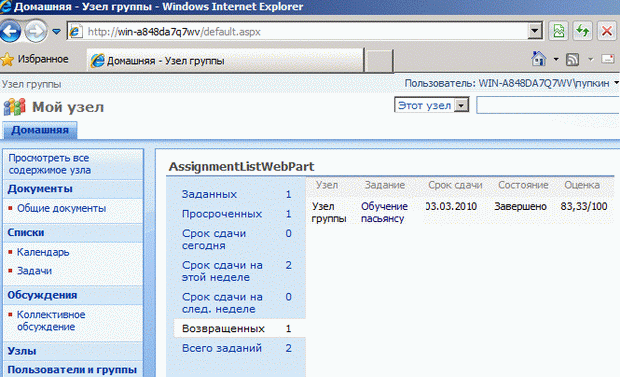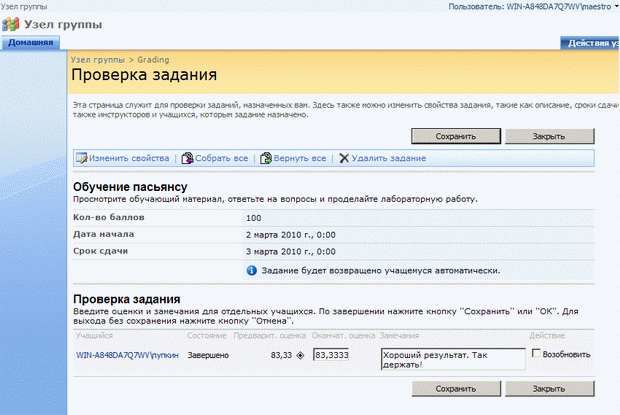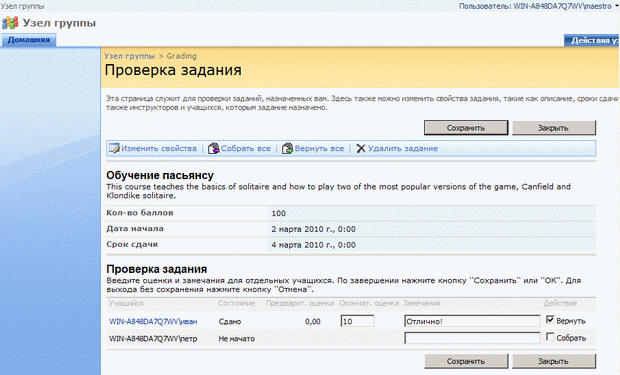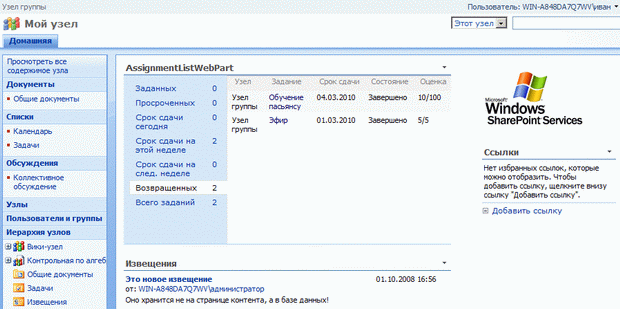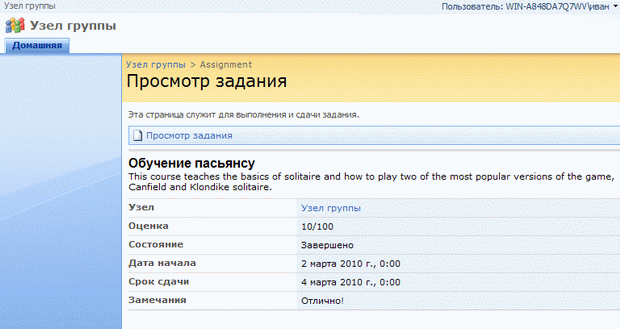| Казахстан, Алматы, Гимназия им. Ахмета Байтурсынова №139, 2008 |
Электронное обучение – SharePoint Learning Kit
9.2.3. Использование материалов в стандарте SCORM
Пока мы рассмотрели назначение в качестве учебного пособия обычного документа Word, который не предусматривает ни интерактивности, ни автоматической проверки выполнения заданий. Между тем, эти возможности являются ключевыми, и их использование и составляет основную привлекательность SLK.
В качестве примера мы будем применять демонстрационный материал обучения пасьянсу, упакованный в архивный файл solitaire.zip, который входит в установочный пакет SLK.
- Отправьте в библиотеку Общие документы файл solitaire.zip (рис. 9.24)
- Работая от имени преподавателя, вызовите меню документа solitaire.zip (рис. 9.24) и выберите в нем команду Назначить задание.
- В группе Назначить кому-либо еще щелкните ссылку с именем текущего веб-узла (рис. 9.25).
- На открывшейся странице Создание задания выберите его название и определите остальные параметры (рис. 9.26).
- Установите флажок Автоматический возврат заданий учащихся после сдачи.
- Откройте страницу Проверка задания и убедитесь в правильности параметров (рис. 9.27).
- Войдите на веб-узел под учетной записью студента, которому назначено задание.
- Перейдите к странице выполнения задания (рис. 9.28).
- Щелкните ссылку Приступить к заданию.
- На открывшейся странице задания последовательно просмотрите несколько первых (информационных) страниц, которые предназначены для знакомства студента с материалом (рис. 9.29).
- Перейдите на страницу теста и ответьте на предлагаемые вопросы (рис. 9.30).
- После ввода ответов нажмите кнопку Проверить ответы (Check Answers).
- Просмотрите результаты текущего теста и, при желании, измените какие-либо из ответов (если данный тест это допускает).
- Перейдите к следующему уроку.
- Просмотрите информационные материалы урока, выполните практические работы и тесты (рис. 9.31).
- Просмотрите предпоследнюю страницу-заключение (рис. 9.32).
- Перейдите на последнюю страницу Сдача задания.
- Нажмите кнопку Сдать (рис. 9.33).
В результате сдачи задания, в нашем случае заданию присваивается статус Завершено (рис. 9.34) и ученик сразу наблюдает итоговый результат тестирования (поскольку преподаватель определил опцию автоматического возвращения задания).
Надо сказать, что оценка, которую получает ученик автоматически, является предварительной и может быть скорректирована преподавателем. Преподавателю, войдя на сайт, достаточно перейти к странице Проверка задания, где он может поставить окончательную оценку, ввести текстовые замечания, а также заново передать задание ученику для возобновления работы (рис. 9.35).
Полезно повторить действия, описанные в "Электронное обучение – SharePoint Learning Kit" , не устанавливая опции автоматического возвращения выполненного задания ученику, чтобы инструктор должен был осуществить проверку вручную (рис. 9.36). Для этого, действуя от имени преподавателя, достаточно назначить задание solitaire.zip нескольким ученикам, не устанавливая флажка Автоматически возвращать задание учащимся после сдачи.
В любом случае оценку, которую получил ученик за выполнение задания, он сможет наблюдать в пределах веб-части AssignmentListWebPart (рис. 9.37), вместе с текущим состоянием задания. Щелкнув на названии того или иного задания, студент сможет познакомиться с замечаниями, которые преподаватель оставил ему относительно текущей работы (рис. 9.38).