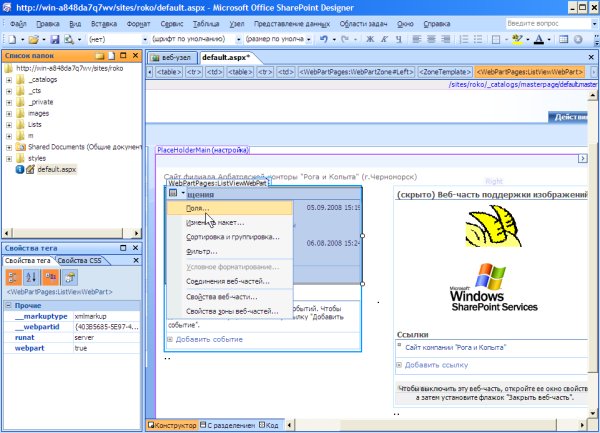SharePoint Designer 2007 как редактор узлов SharePoint
Веб-части
Отложив разговор о настройке элементов управления, приходящих с главных страниц до следующего раздела (а редактирование самих главных страниц – до следующей главы), сосредоточимся на редактировании уникального содержимого aspx-страницы. Для этого разберем специфическое наполнение домашней страницы default.aspx, ограниченное правой нижней половиной площади страницы (т. е. за исключением верхней и левой панелей навигации, определяемых мастер-страницей ).
Встраивание веб-частей на aspx-страницы
Как мы уже знаем, типичная страница веб-узла SharePoint формируется при помощи веб-частей, способных изменять содержимое по желанию зрителя страницы в браузере. На основе настройки веб-частей организовано редактирование веб-страниц и в SharePoint Designer. Как несложно заметить (рис. 7.8), страница default.aspx содержит две зоны веб-частей: они визуализируются рамками с метками, расположенными по центру верхней границы, и носят название Left (Левая) и Right (Правая).
Веб-части SharePoint идентифицируются в коде веб-страницы тегом вида <WebPartPages: тип_ веб-части >. Например, выделенная на рис. 7.4 веб-часть списка задается тегом <WebPartPages: ListViewWebPart>, веб-часть поддержки изображений на рис. 7.8 – тегом <WebPartPages: ImageWebPart> и т.д. Существенно, что, несмотря на то, что технология веб-частей встроена в ASP.NET 2.0, службы SharePoint используют свой набор веб-частей, и на одной веб-странице не допускается смешивать веб-части ASP.NET и SharePoint.
Как можно убедиться, рассматривая рис. 7.8, веб-части объединены в зоны веб-частей, а зоны, в свою очередь, встроены в ячейки макетной таблицы. Сама таблица находится в пределах настраиваемого элемента PlaceHolderMain (главный местозаполнитель), разметка которого приходит с главной страницы, но само наполнение формируется на странице содержимого (в данном случае, default.aspx).
Настройка веб-частей и зон
Выделяя ту или иную веб-часть, мы имеем возможность редактирования, как этой веб-части, так и содержащей ее зоны. Настройка веб-частей и зон организована в SharePoint Designer при помощи тех же самых панелей параметров, что и в браузере (см. "Проектирование веб-сайта (веб-части)" ). Для их вызова проделайте следующее.
- Щелкните правой кнопкой мыши по веб-части
- Выберите в контекстном меню (рис. 7.8) команду Свойства веб-части или Свойства зоны веб-частей (для настройки самой веб-частей или содержащей ее зоны соответственно).
В результате будет открыта панель настройки веб-части, та же самая, что и при работе в браузере (рис. 7.9). В частности, она будет содержать общие категории параметров Вид (рис. 7.9), Макет и Дополнительно, а также специфические параметры, расположенные в верхней части панели. Например, веб-часть поддержки изображений (рис. 7.10) (определяемая тегом <WebPartPages: ImageWebPart>) содержит категорию Рисунок, предназначенную для определения исходного графического файла с рисунком, текста всплывающей подсказки и опций выравнивания.
Панели для отдельных типов веб-частей могут и не содержать специфических параметров, как например веб-часть поддержки списка ListViewWebPart. Между тем, для списков предусмотрены дополнительные настройки, доступные из меню списка, которое вызывается щелчком по пиктограмме в левом верхнем углу веб-части (рис. 7.11).