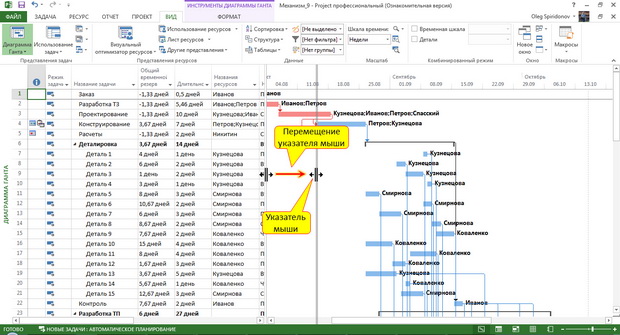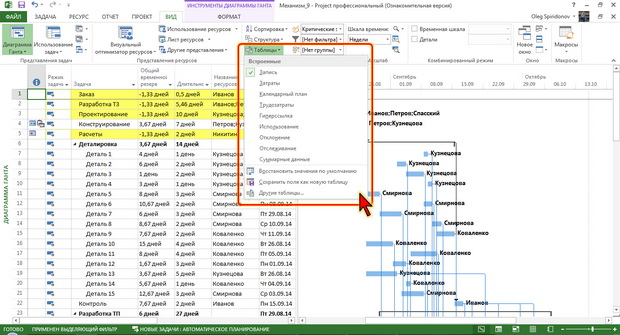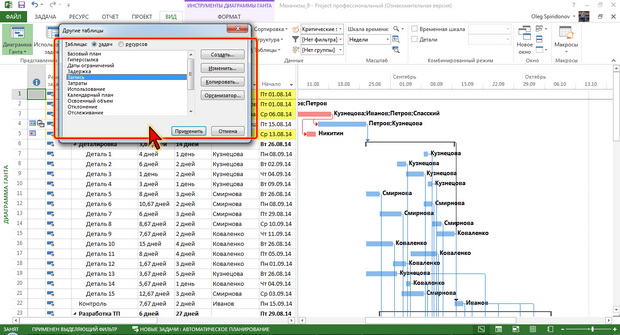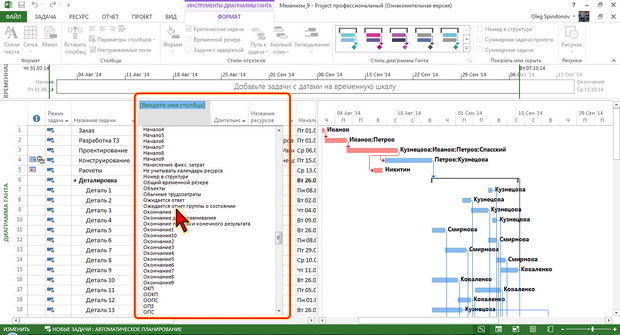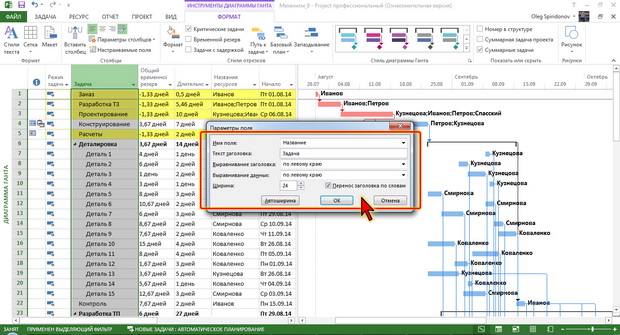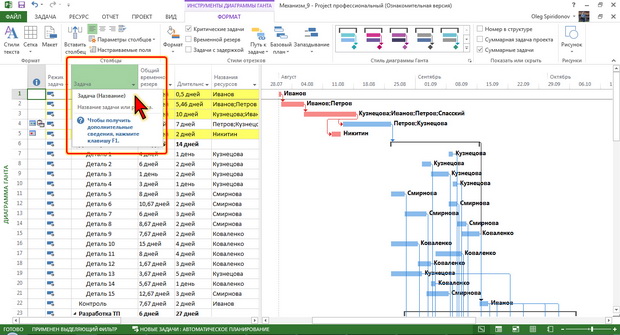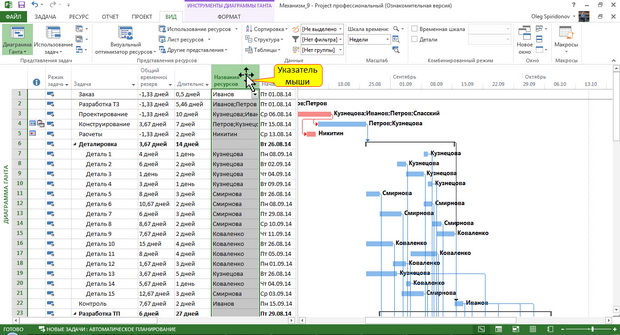|
Куда нажать? Сумма на лс есть. Как можно получить распечатанный диплом ? |
Основы планирования
Настройка представлений
Изменение границы
Во многих представлениях, например, Диаграмма Ганта, Использование задач, Использование ресурсов и др., окно разделено по вертикали на две части. Границу между частями окна можно перетаскивать при нажатой левой кнопке мыши (рис. 1.7).
Выбор и настройка таблицы
Почти во всех представлениях информация о задачах, ресурсах и назначениях представлена в табличном виде. Можно выбрать таблицу, которая будет отображаться в окне.
- На вкладке Вид в группе Данные нажмите кнопку Таблицы.
- В появившемся меню (рис. 1.8) выберите нужную таблицу.
В списке отображены не все возможные таблицы. Для перехода к полному списку таблиц в меню (см. рис. 1.8) следует выбрать команду Другие таблицы, после чего будет отображено соответствующее диалоговое окно (рис. 1.9).
В окне сначала с помощью соответствующих переключателей следует выбрать тип таблицы (задачи или ресурсы), а затем конкретную таблицу. Кроме того, в этом окне можно настраивать существующие таблицы, копировать таблицы из других проектов или создавать собственные.
Каждая таблица каждого представление имеет набор столбцов (полей), установленный по умолчанию.
В представление можно добавлять новые столбцы и скрывать существующие.
Для добавления нового столбца необходимо щелкнуть правой кнопкой мыши по заголовку столбца, на место которого добавляется новый, и в контекстном меню выбрать команду Вставить столбец. Можно также выделить любую ячейку в столбце, на место которого добавляется новый, и на вкладке Формат в группе Столбцы нажать кнопку Вставить столбец.
В появившемся списке доступных столбцов (рис. 1.8) следует выбрать нужный.
Чтобы удалить (скрыть) ненужный столбец, достаточно щелкнуть правой кнопкой мыши по его заголовку и в контекстном меню выбрать команду Скрыть столбец.
Ширину столбца можно произвольно изменять перетаскиванием правой границы его заголовка мышью при нажатой левой кнопке.
Если два раза щелкнуть левой кнопкой мыши по правой границе заголовка столбца, будет произведен автоподбор ширины по максимальной ячейке этого столбца.
Заголовок столбца не обязательно тождественен имени поля, данные которого он отображает. Для изменения заготовка столбца следует щелкнуть правой кнопкой мыши по любой его ячейке и в контекстном меню выбрать команду Параметры поля. Можно также выделить произвольную ячейку столбца и на вкладке Формат в группе Столбцы нажать кнопку Параметры столбцов и в появившемся меню выбрать команду Параметры поля. В любом случае появится соответствующее диалоговое окно (рис. 1.9).
Тест заголовка вводится в соответствующем поле окна (см. рис. 1.9). Если поле Текст заголовка оставить пустым, в таблице в качестве заголовка столбца отображается имя поля. Если же ввести какой-либо текст, то он отображается в таблице в качестве заголовка столбца, но имя поля можно будет увидеть во всплывающей подсказке при наведении указателя мыши на заголовок (рис. 1.10).
В общем случае заголовок столбца может быть, в принципе, любым. Чаще всего заголовок изменяют с целью сокращения ширины столбца или повышения наглядности представления данных. Но во избежание возможной путаницы, не стоит злоупотреблять этой возможностью.
Кроме того, в окне Параметры поля (см. рис. 1.9) можно с помощью счетчика Ширина установить требуемое значение, а нажатием кнопки Автоширина – подобрать ширину столбца по его наибольшей ячейке.
С помощью раскрывающегося списка Имя поля можно заменить поле, отображающееся в столбце.
Последовательность столбцов в таблице можно изменить. Проще всего это сделать перетаскиванием столбца.
- Выделите столбец.
- Наведите указатель мыши на заголовок выделенного столбца (рис. 1.13) или подведите к границе столбца так, чтобы он отображался в виде стрелки с перекрестьем.
- Нажмите и удерживайте левую кнопку мыши. Перетащите столбец влево или вправо (в процессе перетаскивания отображение перекрестья исчезнет).
Измененную таблицу можно сохранить как новую таблицу для того, чтобы она была доступна в других представлениях и/или других проектах. Для этого необходимо в меню кнопки Таблицы (см. рис. 1.8) выбрать команду Сохранить поля как новую таблицу, а затем в появившемся диалоговом окне ввести имя таблицы.