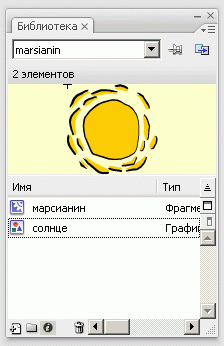|
После прохождения теоретической части пришло письмо об окончании теоретической части курса, будет ли практическая часть? |
Символы. Сложная анимация
Цели занятия
- дать учащимся общие сведения о структуре библиотеки и символах;
- научить создавать статические и анимированные символы;
- научить применять символы, как экземпляры символов в анимации;
- ознакомить учащихся с понятием сцены;
- научить создавать, удалять и переименовывать сцены.
Содержание занятия
Символ — это сложный объект (элемент фильма), который включен в библиотеку фильма и может быть неоднократно использован в этом же или другом фильме.
Экземпляр символа — это его копия, помещенная на стол или включенная в состав другого символа. Экземпляры могут достаточно сильно отличаться от символа-оригинала цветом, размером, прозрачностью. При этом вносимые в экземпляр изменения не влияют на оригинал. Но любые изменения оригинала символа приводят к соответствующим изменениям всех его экземпляров, где бы они ни находились.
Преимущество символов по сравнению с обычными объектами состоит в том, что их применение существенно ускоряет процесс разработки фильма и уменьшает его размер (10 экземпляров одного символа на монтажном столе занимают объем одного объекта-символа.
Существуют три основных типа символов.
- Графический символ (Графика) используется в качестве статического или анимированного изображения. Поведение анимированного графического символа описывается с помощью временной линейки основного фильма.
- Фрагмент ролика также может быть и статическим и анимационным, но все-таки основное его предназначение — анимация. Каждый символ-фрагмент имеет свою собственную временную линейку, которая воспроизводится независимо от временной линейки основного фильма.
- Кнопка предназначена для включения в фильм интерактивных кнопок, реагирующих на действия пользователя. Для наших целей (просто создание мультфильмов) этот символ не пригодится.
Поскольку для символа особенностью является его связь с библиотекой, стоит сказать и о других элементах, помещаемых в библиотеку, — импортированные изображения (растровые и векторные), звуковые файлы и видеоклипы. Любой из этих элементов при импортировании обязательно попадает в библиотеку и в дальнейшем может быть многократно использован в фильме.
У символа-фрагмента есть важное предназначение — к нему могут обращаться команды языка Action Script. Этот символ максимально используется при создании интерактивной анимации. За подробностями можно обратиться к Инструкциям разработчика, а мы эти возможности пропускаем.
Во Flash предусмотрено 4 типа библиотек, но для начала нам вполне хватит библиотеки фильма. Для работы с библиотекой предназначено специальное окно (мы им уже пользовались при работе с импортированной графикой) (рис. 10.1).
Любой объект в панели можно просмотреть (или прослушать), их можно упорядочить, удалить, сделать дубликат символа (например, для создания нового, но похожего символа) и др.
Для символа каждого типа используется своя пиктограмма.
Библиотека фильма связана с конкретным фильмом, при создании нового файла она уже существует. 'Удалить ее нельзя, можно только удалять или добавлять элементы в библиотеку.
В заголовке панели библиотеки выводится название фильма. Символы из библиотеки переносятся на монтажный стол перетаскиванием мышью. Причем можно воспользоваться не только библиотекой данного фильма, но и любого другого, если открыта его панель библиотеки. При использовании "чужого" символа он тут же сохраняется в библиотеке фильма.
Если нужно воспользоваться библиотекой конкретного фильма, не открытого в данный момент, можно в меню "Файл" выбрать команду "Импорт \ Открыть внешнюю библиотеку". Сам фильм открываться не будет, а его библиотекой можно будет воспользоваться.
Итак, как же создать символ? Существуют два способа: либо сначала создается некоторый объект, который затем преобразуется в символ, либо создается "заготовка" под символ и заполняется.
Рассмотрим создание статических символов. Тип символа (графика или фрагмент ролика) не имеет для нас в данном случае никакого значения.
1-й способ. Преобразование в символ существующего объекта.
- Выбрать объект (объекты), подлежащие преобразованию в символ.
- В контекстном меню правой кнопки мыши выбрать команду "Преобразовать в символ" или нажать клавишу F8, (или выбрать эту команду в меню "Изменить", или выбрать эту команду в панели библиотеки). Можно просто перетащить объекты в окно библиотеки!
- В открывшемся диалоговом окне ввести имя символа и выбрать его тип. Имя желательно давать "говорящее".
2-й способ. Создание нового символа.
- В меню "Вставить" или в панели библиотеки выбрать команду "Новый символ".
- В открывшемся диалоговом окне ввести имя символа и выбрать его тип. Имя желательно давать "говорящее".
- Автоматически откроется режим редактирования символа — создать его.
Статические символы хороши в том случае, когда надо поместить в кадр несколько "похожих" объектов. Возможен вариант, что некие объекты используются в нескольких мультфильмах, тогда опять же выручат символы.
Где же нам потребуются анимированные символы? Человек идет по дорожке; бабочка летит над полем; перебирая лапками, в кадр вползает жук; едет автомобиль (крутятся колеса, мигают фары…); кружок превращается в квадратик, при этом двигаясь по сложной траектории, и многое другое, — для такого сложного движения потребуются анимированные символы, которые будут вложены в анимацию основного фильма.
Рассмотрим процесс создания анимированного символа (как графики, так и фрагмента ролика). Как и в случае со статическими символами, способов создания — два.
1-й способ. Создание нового символа.
- В меню "Вставить" или в панели библиотеки выбрать команду "Новый символ".
- В открывшемся диалоговом окне ввести имя символа и выбрать его тип. Имя желательно давать "говорящее".
- Автоматически откроется режим редактирования символа.
- Создать анимацию во временной шкале символа любым подходящим способом. Используем все известные приемы: слои, автоматическую и покадровую анимацию.
Чтобы выйти из режима редактирования символа, можно щелкнуть на имени сцены в рабочей области.
Более распространенной является ситуация, когда автор сначала создает "обычную" анимацию, а потом решает использовать ее как элемент сложного фильма.
2-й способ. Преобразование в символ существующей анимации.
- Выбрать на временной шкале все кадры (и слои) созданной анимации.
- Выбрать команду Копировать кадры из контекстного меню правой кнопки мыши (если вы уверены в себе, можно кадры вырезать).
- В меню "Вставить" или в панели библиотеки выбрать команду "Новый символ".
- В открывшемся диалоговом окне ввести имя символа и выбрать его тип.
- В режиме редактирования символа выделить первый кадр единственного слоя и выбрать команду "Вставить кадры". В результате на временной шкале появятся все слои и кадры, скопированные из основной анимации.
- Далее анимированный символ можно редактировать как "стандартную" анимацию.
- Выйти из режима редактирования символа и удалить использованные исходные кадры — (если не применяли операцию вырезания).
Учащимся очень нравится легкость создания символа — "В контекстном меню правой кнопки мыши выбрать команду "Преобразовать в символ" или нажать клавишу F8, можно просто перетащить объекты в окно библиотеки". Этот способ они автоматически пытаются применить и к созданию анимированного символа, но получают статический символ и недоумение по поводу результата.
После завершения создания символа его можно включить в сцену перетаскиванием из библиотеки на монтажный стол.
Анимация экземпляра символа (как статического, так и анимационного) внутри основного фильма выполняется любым из способов, рассмотренных ранее. Например, чтобы заставить жучка, перебирающего лапками (анимированный фрагмент ролика), двигаться по "кадру", можно использовать анимацию движения, дополненную направляющей движения.
Учащиеся часто пугаются полученного результата — при нажатии клавиши Enter анимации экземпляров символа не видно. Обратите внимание: при просмотре анимации имеется одна важная особенность — если вы воспроизведете анимацию, просто нажав клавишу Enter, то собственную, "внутреннюю" анимацию символа-фрагмента вы не увидите. Чтобы увидеть все анимационные преобразования, надо в меню "Управление" выбрать тестирование сцены или ролика.
Редактирование символов
Во Flash предусмотрено три варианта редактирования символа:
- в режиме редактирования символа (именно такой способ используется при создании нового пустого символа);
- в отдельном окне;
- в контексте сцены, то есть непосредственно на столе.
При использовании первого или второго вариантов окно рабочей области изменяется таким образом, что на столе виден только редактируемый символ. При выборе третьего варианта остальные объекты остаются видны, но отображаются более блеклыми по сравнению с обычным состоянием.
Чтобы перейти к редактированию символа, достаточно щелкнуть на нем правой кнопкой мыши и выбрать в контекстном меню одну из трех команд:
- "Редактировать" — включение режима редактирования символа;
- "Редактировать на месте" — редактирование символа в "сцене";
- "Редактировать в новом окне".
В любом случае над панелью временной диаграммы появляется имя редактируемого символа, а на его изображении — отметка точки привязки в виде крестика.
После завершения работы с символом следует выйти из режима его редактирования.