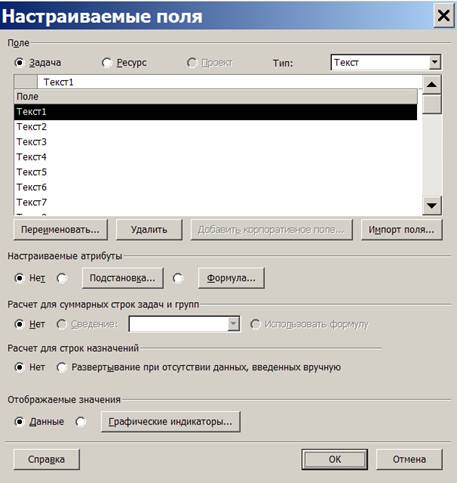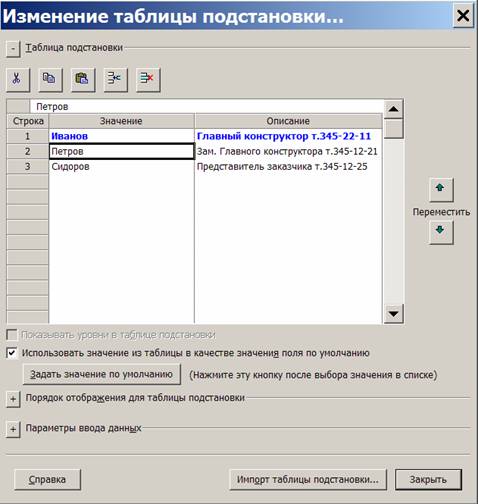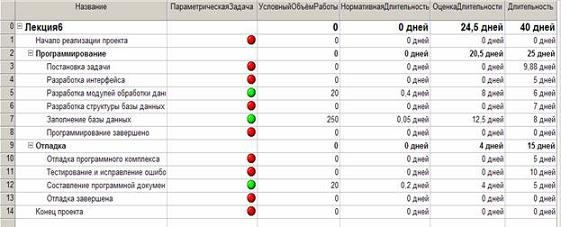|
Не могу найти требования по оформлению выпускной контрольной работы по курсу профессиональной переподготовки "Менеджмент предприятия" |
Анализ проекта
6.1. Теоретический курс
6.1.1. Настраиваемые поля
Настраиваемое поле – это зарезервированное поле базы данных проекта, которое изначально не содержит никаких значений. Такое поле используется для того, чтобы пользователь сам мог разместить в нем необходимое значение или формулу расчета значения, затем поместить это поле в какую-либо таблицу с целью его просмотра или выполнения операций фильтрации или группировки данных.
В Microsoft Project имеются две непересекающиеся группы настраиваемых полей:
- поля задач – в них заносятся параметры задач проекта;
- поля ресурсов – содержат параметры ресурсов.
Состав типов, количество полей и характеристика размещаемых в них данных для каждой группы полей совпадают и приведены в табл. 6.1.
| Тип поля | Количество полей | Характеристика данных |
|---|---|---|
| Дата | 10 | Даты |
| Длительность | 10 | Длительность или трудозатраты |
| Затраты | 10 | Данные о стоимости задач или ресурсов |
| Код структуры | 10 | Код структуры из заданного перечня кодов |
| Начало | 10 | Даты начала или другие даты |
| Окончание | 10 | Даты окончания или другие даты |
| Текст | 30 | Текстовые данные |
| Флаг | 20 | Значения Да или Нет |
| Число | 20 | Числа |
Таким образом, в системе предусмотрено 130 полей задач и 130 полей ресурсов. При этом каждое поле задач содержит индивидуальные значения для всех задач проекта, а каждое поле ресурса – для всех определенных на проекте ресурсов.
Создание настраиваемого поля выполняется в окне Настраиваемые поля, изображенном на рис. 6.1 и открываемом выбором пункта меню Сервис/Настройка/Поля.
Переключатели Задач и Ресурсов задают группу полей, с которой мы будем работать. Выпадающий список Тип позволяет выбрать тип поля согласно табл. 6.1 и отобразить полный перечень список полей этого типа (на рис. 6.1 изображен список полей типа Текст ). Кнопка Переименовать позволяет задать имя поля, а Удалить – удаляет поле. При удалении восстанавливается первоначальное имя поля и теряются все ранее введенные в него значения. Кнопка Импорт поля позволяет импортировать его описание из другого проекта.
Переключатель и кнопка Подстановка используются для создания полей, которые могут принимать значения из заранее определенного списка подстановки. При нажатии этой кнопки открывается окно Изменение таблицы подстановки, изображенное на рис. 6.2.
Элементы списка подстановки вводятся в столбец Значение в том порядке, в котором они должны отображаться при выборе из списка. Для их сортировки предназначены кнопки и
и , которые перемещают выделенное значение соответственно на одну строку вверх или вниз. Столбец Описание хранит комментарии и разнообразную вспомогательную информацию для значений подстановки.
, которые перемещают выделенное значение соответственно на одну строку вверх или вниз. Столбец Описание хранит комментарии и разнообразную вспомогательную информацию для значений подстановки.
Один из элементов таблицы может быть использован как значение по умолчанию, которое будет автоматически присвоено настраиваемому полю при создании новой задачи проекта (при этом умолчание не действует на ранее созданные задачи). Чтобы назначить значение по умолчанию необходимо выделить его в таблице и нажать кнопку Задать значение по умолчанию, которое после этого выделяется синим цветом.
Для списка подстановки поля типа Код структуры, окно на рис. 6.2 имеет дополнительный необязательный раздел Маска кода, предназначенный для создания маски каждого уровня кода структуры.
Переключатель и кнопка Формула в окне рис. 6.1 используются при создании вычисляемого поля. Нажатие этой кнопки открывает построитель выражений, изображенный на рис. 6.3. Формула состоит из операндов, знаков операций и стандартных функций. Операндами выступают поля базы данных, для вставки которых в выражение предназначена кнопка Поле. Знаки операций реализованы отдельными кнопками, нажатие на которые вставляет в формулу соответствующий знак. Для вставки стандартных функций используется кнопка Функция.
Формула может включать практически все поля базы данных проекта, а также настраиваемые поля. При нажатии кнопки Поле выпадает меню, включающее в себя допустимые для вставки поля, сгруппированные в несколько групп по типам значений:
- Дата – поля со значениями дат (различные виды начала и окончания, настраиваемые поля даты, начала, окончания и т.п.);
- Длительность – поля со значениями длительностей и резервов (в том числе настраиваемые поля длительности);
- Затраты – поля со значениями всевозможных видов затрат (плановые, фактические, показатели освоенного объема, настраиваемые поля затрат и т.п.);
- Идентификатор и код – идентификаторы задач и ресурсов, коды структуры, номера и коды предшественников и последователей, настраиваемые поля кода структуры;
- Проект – данные по проекту в целом, которые распределены на три группы: дата (начало, окончание, дата отчета, текущая дата и т.д.), текст (название проекта, автор), число (число задач и ресурсов и т.д.);
- Текст – текстовые данные по задачам и ресурсам (в том числе настраиваемые текстовые поля);
- Трудозатраты – значения плановых, фактических, базовых, оставшихся трудозатрат задач и ресурсов;
- Флаг – значения бинарных полей задач и ресурсов (в том числе настраиваемые поля флагов);
- Число – числовые поля задач и ресурсов (в том числе настраиваемые числовые поля).
После выбора поля его имя заносится системой в формулу заключенным в квадратные скобки, как это продемонстрировано на рис. 6.3. Необходимо помнить, что при построении формулы для настраиваемого поля задач, кнопка Поля предлагает только перечень полей задач, а для настраиваемого поля ресурсов – только перечень полей ресурсов.
Вставка знака операции в формулу выполняется щелчком мыши по одной из кнопок операций:
-
 – арифметическое сложение;
– арифметическое сложение; -
 – арифметическое вычитание;
– арифметическое вычитание; -
 – арифметическое умножение;
– арифметическое умножение; -
 – арифметическое деление;
– арифметическое деление; -
 – сцепление строк;
– сцепление строк; -
 – остаток от деления одного целого числа на другое;
– остаток от деления одного целого числа на другое; -
 – целая часть числа, получившегося при делении одного целого числа на другое, без учета остатка;
– целая часть числа, получившегося при делении одного целого числа на другое, без учета остатка; -
 – возведение в степень;
– возведение в степень; -
 и
и – скобки, позволяющие изменить порядок вычислений в формуле:
– скобки, позволяющие изменить порядок вычислений в формуле: -
 – сравнение на равенство;
– сравнение на равенство; -
 – сравнение на неравенство;
– сравнение на неравенство; -
 – проверка на меньшее значение;
– проверка на меньшее значение; -
 – проверка на большее значение (всего возможны шесть операций сравнения, четырем из которых соответствуют отдельные кнопки, а две создаются комбинацией кнопок: <= и >=);
– проверка на большее значение (всего возможны шесть операций сравнения, четырем из которых соответствуют отдельные кнопки, а две создаются комбинацией кнопок: <= и >=); -
 – логическое "и" (конъюнкция);
– логическое "и" (конъюнкция); -
 – логическое "или" (дизъюнкция);
– логическое "или" (дизъюнкция); -
 – логическое отрицание.
– логическое отрицание.
Нажатие кнопки Функция приводит к появлению выпадающего меню встроенных функций. Более подробно с их описанием можно познакомиться при помощи справки Microsoft Project. Общим является порядок использования функций: каждая из них имеет набор параметров, которые, после вставки функции в формулу, необходимо заменить конкретным значением, ссылкой на имя поля или вызовом другой функции. Например, для вычисления косинуса выбираем соответствующую функцию Cos. Формула после ее вставки имеет вид: Cos ( число ). Надпись число указывает, что для вычисления косинуса нужен числовой аргумент. Предположим, что мы ранее определили числовое настраиваемое поле с именем Аргумент, значение которого и должно выступать в качестве аргумента этой функции. Заменим число ссылкой на это поле – формула приобретает окончательный вид: Cos( [Аргумент] ).
Вернемся к остальным параметрам окна настройки полей (рис. 6.1). Группа параметров Расчет для суммарных строк задач и групп позволяет задать правило вычисления поля для суммарной задачи (фазы). Этот параметр весьма важен, поскольку иногда требуется, чтобы показатель фазы вычислялся на основе входящих в нее задач. Возможны три варианта значений:
- Нет – значение этого поля для суммарной задачи не вычисляется и будет равно нулю;
- Сведение – значение этого поля для суммарной задачи определяется путем применения некоторой операции к полям входящих в нее задач.
- Использовать формулу – для расчета поля суммарной задачи будет использоваться та же формула, что и для обычных задач.
Для получения значения суммарной задачи путем сведения определены следующие способы вычислений:
- И – доступно для настраиваемых флагов. Указывает, что все значения флагов должны быть сведены с помощью логического "И". Например, если все флаги в подзадачах установлены в значение "Да", сведенное значение будет "Да". Если хотя бы один флаг в подзадачах установлен в значение "Нет", сведенное значение будет "Нет".
- ИЛИ – доступно для настраиваемых флагов. Указывает, что все значения флагов должны быть сведены с помощью логического "ИЛИ". Например, если хотя бы один флаг в подзадачах установлен в значение "Да", сведенное значение будет "Да".
- Среднее – доступно для настраиваемых затрат, длительности и числовых полей. Указывает, что сведенное значение должно быть равно среднему из несуммарных значений.
- Среднее по подуровню 1 – доступно для настраиваемых затрат, длительности и числовых полей. Указывает, что сведенное значение должно быть равно среднему из несуммарных и суммарных значений на первом уровне подзадач и сгруппированных задач.
- Общее число – доступно для настраиваемых числовых полей. Указывает, что сведенное значение должно быть равно числу всех суммарных и несуммарных элементов.
- Число по подуровню 1 – доступно для настраиваемых числовых полей. Указывает, что сведенное значение должно быть равно числу всех суммарных и несуммарных задач на первом уровне.
- Число несуммарных – доступно для настраиваемых числовых полей. Указывает, что сведенное значение должно быть равно числу всех несуммарных задач.
- Максимум – доступно для настраиваемых полей затрат, дат, длительностей, окончаний, числовых полей и полей начала. Указывает, что сведенное значение должно быть равно максимуму всех значений.
- Минимум – доступно для настраиваемых полей затрат, дат, длительностей, окончаний, числовых полей и полей начала. Указывает, что сведенное значение должно быть равно минимуму всех значений.
- Сумма – доступно для настраиваемых полей затрат, длительностей и числовых полей. Указывает, что сведенное значение должно быть равно сумме всех несуммарных значений.
Группа переключателей Расчет для строк назначений задает один из двух вариантов вывода настраиваемого поля в представлениях Использование задач и Использование ресурсов:
- Нет – для назначений это поле не выводится;
- Развертывание при отсутствии данных, введенных вручную – значение поля распределяется системой по назначениям автоматически, только если нет значений, введенных менеджером вручную.
Группа переключателей Отображаемые значения позволяет настроить отображение поля либо в виде введенных значений, либо в виде графических индикаторов (значков разного цвета). Всего в системе предусмотрено 64 индикатора. Поэтому их использование имеет смысл для полей с ограниченным набором значений.
Существует два способа ввода значений в настраиваемое поле. Первый состоит в том, что в таблицу любого представления задач или ресурсов сначала вставляется это поле ( Вставка/Столбец ), а затем заполняется и редактируется. Второй заключается в редактировании поля отдельно для каждой задачи или ресурса. Для этого в окнах свойств задачи и ресурса имеется закладка Настраиваемые поля.
6.1.2. Параметрический анализ
Параметрический анализ заключается в том, что имеется некоторый показатель, характеризующий задачу или ресурс, который требуется проанализировать менеджеру проекта. Для реализации параметрического анализа используется одно или несколько настраиваемых полей, при помощи которых вычисляется значение такого показателя. Далее столбец соответствующего настраиваемого поля помещается в таблицу представления задач или ресурсов и выполняется собственно анализ путем сравнения значений или выполнения операций фильтрации, группировки или сортировки данных.
Приведенная схема имеет слишком общий вид. Поэтому в качестве примера рассмотрим параметрический анализ длительностей задач.
Вопрос оценки длительности задачи имеет важное значение с точки зрения качества планирования проекта. При заниженной длительности исполнителям не хватит времени для ее успешного завершения, в результате фактическая длительность и затраты превысят плановые показатели. Это, в конечном счете, приведет к более позднему завершению проекта и увеличению его бюджета. Завышенная длительность приведет к недозагруженности ресурсов, их нерациональному использованию и неэффективной растрате бюджета.
Чтобы правильно оценить длительность задачи, менеджер должен обладать некоторым опытом в области планирования и управления релевантными проекту технологическими процессами. Однако, для некоторых задач существует способ ее оценки, опирающийся на некоторые показатели или характеристики этих задач. Например, длительность кладки стены зависит от количества кирпича (или площади стены), настила полов – от площади пола, ввода данных – от количества элементов данных и т.д. Для таких случаев и используется параметрический анализ длительности.
Основной его идеей является назначение задачам некоторого параметра, который назовем УсловныйОбъемРаботы. Кроме него для задачи вводится параметр НормативнаяДлительность, значение которого равно длительности выполнения одной единицы условного объема. Тогда оценку длительности задачи можно рассчитать как произведение условного объема на нормативную длительность.
Для реализации параметрического анализа нужно выполнить определенную последовательность действий.
- Создать настраиваемое поле типа Флаг и назвать его ПараметрическаяЗадача. Это поле должно иметь значение Да для тех задач, длительность которых должна рассчитываться параметрически, и Нет для остальных.
- Создать настраиваемое поле типа Число и назвать его УсловныйОбъемРаботы.
- Создать два настраиваемых поля типа Длительность и назвать их НормативнаяДлительность и ОценкаДлительности.
- Для поля ОценкаДлительности создать формулу, в которой перемножаются УсловныйОбъемРаботы и НормативнаяДлительность.
- Создать таблицу представления с именем ПараметрическийАнализ, включив в нее поля Ид, Название, ПараметрическаяЗадача, УсловныйОбъемРаботы, НормативнаяДлительность, ОценкаДлитель. Окно создания таблицы представления изображено на рис. 6.4.
- Переключиться в представление Диаграмма Ганта и выбрать таблицу ПараметрическийАнализ. Заполнить значение поля ПараметрическаяЗадача для всех задач проекта.
- Заполнить поля УсловныйОбъемРаботы и НормативнаяДлительность для параметрических задач.
- Сравнить столбцы ПараметрическаяДлительность и Длительность и при необходимости изменить значения в последнем. При желании можно установить фильтр по полю ПараметрическаяЗадача, который отображает только задачи со значением Да этого поля. Таблица ПараметрическийАнализ изображена на рис. 6.5. В примере значения флага ПараметрическаяЗадача обозначаются графическими индикаторами красного ( Нет ) и зеленого ( Да ) цвета.