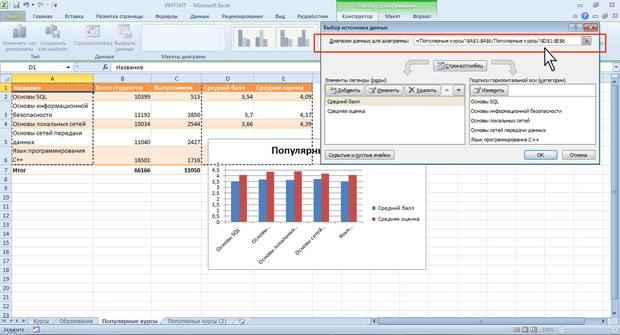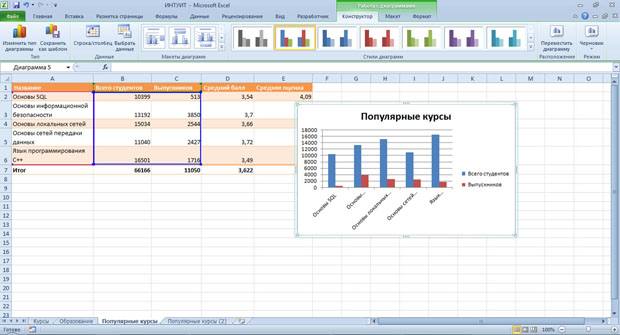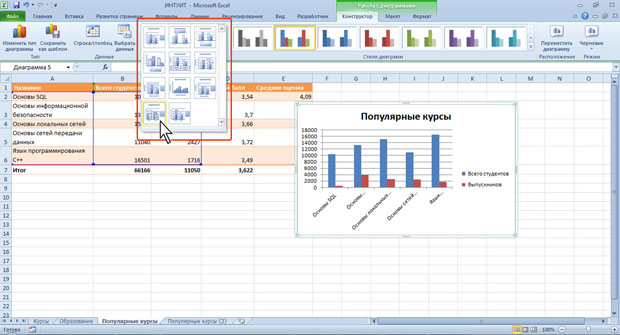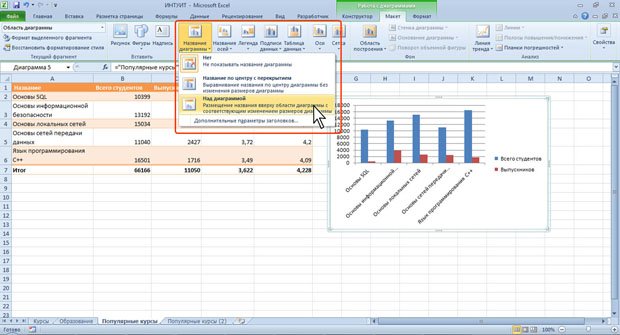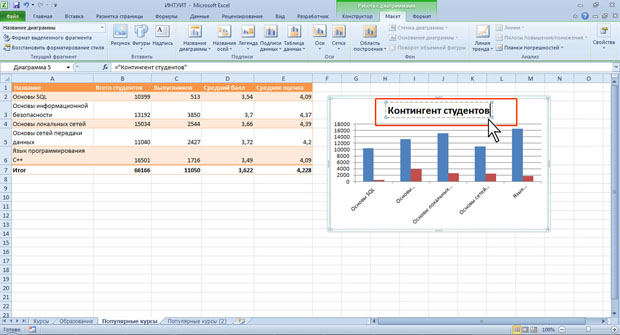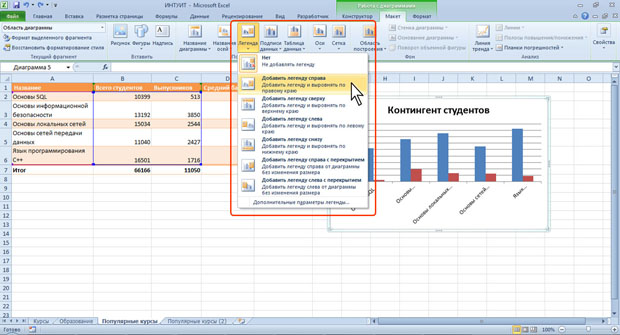| почему курс платный? |
Работа с диаграммами
Изменение источника данных
Замена источника данных
После создания диаграммы можно изменить диапазон данных, представленных на диаграмме.
- В группе Диапазон вкладки Работа с диаграммами/Конструктор нажмите кнопку Выбрать данные.
- В окне Выбор источника данных очистите поле Диапазон данных для диаграммы, а затем выделите на листе новый диапазон данных (рис.13.8).
Изменение диапазона источника данных
В тех случаях, когда диаграмма расположена на листе с данными, изменить диапазон источника данных можно перетаскиванием маркеров диапазонов данных. Маркеры диапазонов отображаются на листе при выделении диаграммы (рис.13.9). Как правило, выделяются три диапазона: в зеленой рамке - названия рядов диаграммы (в таблице на рис.13.9 ячейки В1:С1 ), в сиреневой рамке - названия категорий (в таблице рис.13.9 ячейки А2:А6 ), в синей рамке - значения рядов данных (в таблице на рис.13.9 ячейки В2:С6 ).
Для того чтобы изменить ряды данных, следует перетащить зеленую рамку на другие ячейки, а для добавления или удаления рядов данных следует перетащить зеленый маркер выделения.
Для того чтобы изменить категории, следует перетащить сиреневую рамку на другие ячейки, а для добавления или удаления категорий следует перетащить сиреневый маркер выделения.
Для того чтобы изменить одновременно категории и ряды данных, следует перетащить синюю рамку на другие ячейки (зеленая и сиреневая рамки при этом переместятся автоматически), а для добавления или удаления одновременно категорий и рядов данных следует перетащить синий маркер выделения.
Добавление и удаление элементов диаграммы
Выбор макета диаграммы
Макет диаграммы определяет наличие и расположение элементов диаграммы.
- В группе Макеты диаграмм вкладки Работа с диаграммами/Конструктор щелкните по кнопке Дополнительные параметры галереи макетов.
- Выберите требуемый вариант (рис. 13.10)
Содержание галереи макетов зависит от типа диаграммы.
Добавление и удаление элементов диаграммы
Независимо от выбранного макета диаграммы можно добавлять и удалять ее отдельные элементы. Для этого используют элементы вкладки Работа с диаграммами/Макет (рис.13.11).
Например, можно добавить название диаграммы.
- В группе Подписи вкладки Работа с диаграммами/Макет щелкните по кнопке Название диаграммы.
- Выберите вариант расположения названия диаграммы (рис.13.12).
- В поле названия диаграммы с клавиатуры введите название диаграммы (рис. 13.13).
Для удаления названия диаграммы в меню кнопки Название диаграммы (см. рис.13.12) выберите вариант Нет.
Например, можно добавить на диаграмму легенду.
- В группе Подписи вкладки Работа с диаграммами/Макет щелкните по кнопке Легенда.
- Выберите вариант расположения легенды (рис.13.12).
Для удаления легенды в меню кнопки Легенда (см. рис.13.14) выберите вариант Нет.
Аналогично можно добавить и удалить и другие элементы диаграммы.
Кроме того, для удаления любого элемента диаграммы можно выделить его и нажать клавишу Delete.