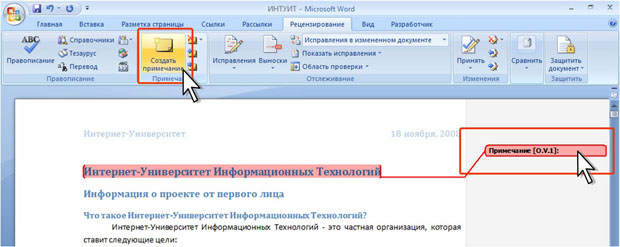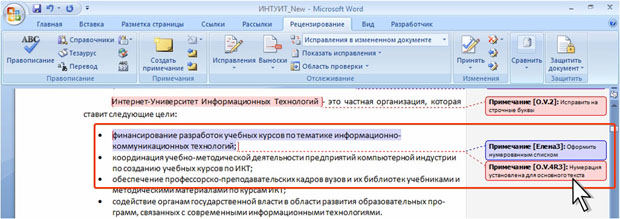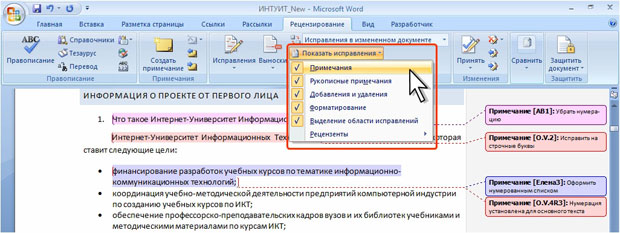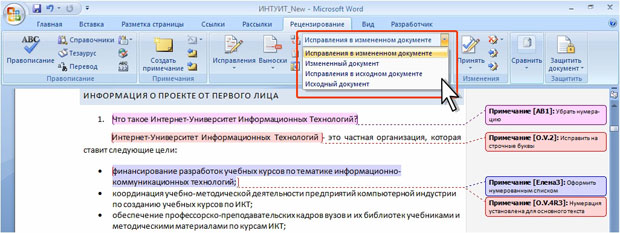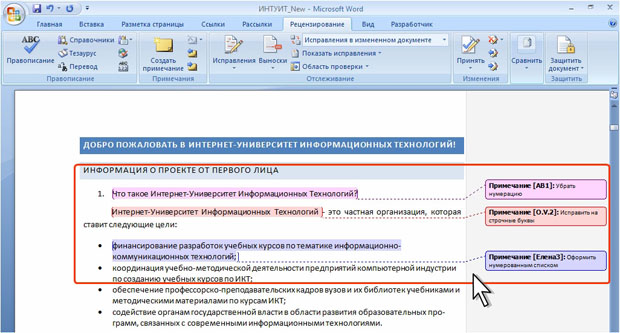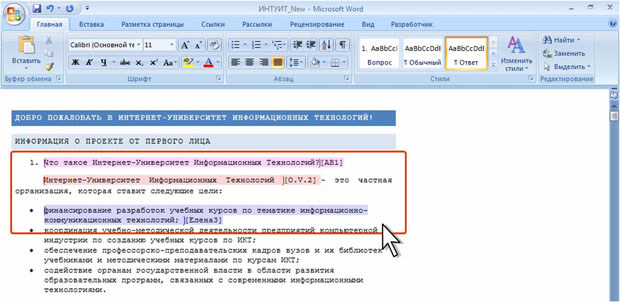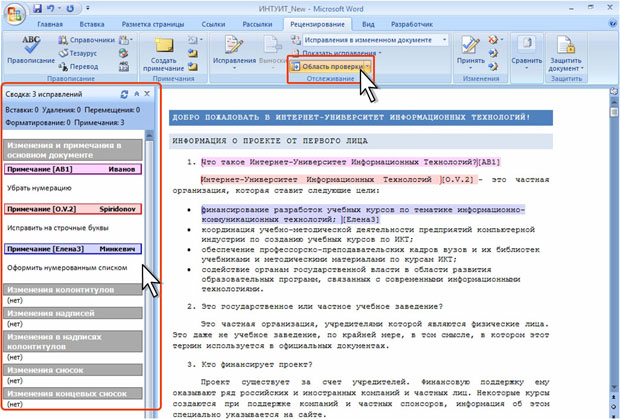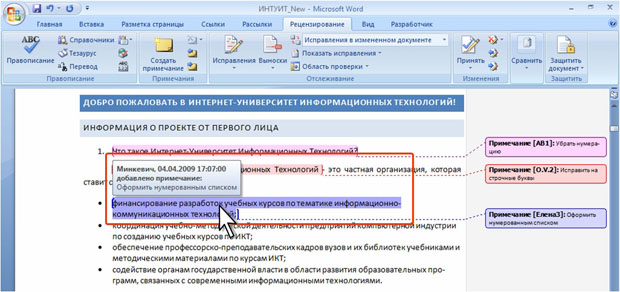| Обьясните, как отписаться от курса? |
Примечания и исправления документов, отправка по электронной почте
Работа с примечаниями
Уровень 1. О примечаниях
Примечания используют для комментирования документов, добавления к ним замечаний, предложений, рекомендаций и т.д. При этом текст самого документа остается неизменным.
Примечание - заметка, добавленная автором или рецензентом в документ.
Примечание можно добавить к тексту, рисунку, другому объекту.
Для работы с примечаниями обычно пользуются вкладкой Рецензирование.
Вставка примечания
- Выделите текст или элемент, с которым требуется связать примечание
- В группе Примечания вкладки Рецензирование нажмите кнопку Создать примечание.
- В выноске введите текст примечания ( рис. 7.1).
К одному фрагменту документа может быть создано несколько примечаний, в том числе и разными рецензентами.
Можно создать ответ на примечание.
- Установите курсор в примечание, на которое требуется ответить,
- В группе Редактирование вкладки Рецензирование нажмите кнопку Создать примечание
- В выноске введите текст примечания.
В документе фоном будет выделен тот же фрагмент, для которого создано первое примечание. В выноске примечания после инициала рецензента будет добавлена буква R и номер примечания, для которого создан ответ ( рис. 7.2).
Изменение примечания
Для изменения текста примечания установите курсор в примечание и добавьте или удалите текст.
При редактировании примечания, созданного другим рецензентом, имя рецензента и цвет примечания не изменяются.
Изменить оформление текста примечания в выноске невозможно. При необходимости можно изменить параметры форматирования примечания в области просмотра. При этом в выноске параметры текста не изменятся.
Просмотр примечаний
Скрытие и отображение примечаний
Для отображения и скрытия примечаний используют кнопку Показать исправления группы Отслеживание вкладки Рецензирование. Щелкните по кнопке и установите или снимите флажок Примечания ( рис. 7.3).
Кроме того, для отображения примечаний к документу в раскрывающемся списке Отобразить для проверки группы Отслеживание вкладки Рецензирование должен быть выбран параметр Исправления в измененном документе или Исправления в исходном документе ( рис. 7.4).
Просмотр всех примечаний
В режиме отображения документа Разметка страницы, Чтение и Веб-документ примечания обычно отображаются в выносках на полях документа. Фрагмент документа, для которого создано примечание, выделен фоном ( рис. 7.5).
увеличить изображение
Рис. 7.5. Отображение примечаний в режиме отображения документа Разметка страницы
В режиме отображения документа Черновик и Структура фрагмент документа, для которого создано примечание, выделен фоном, рядом отображается метка примечания ( рис. 7.6).
Для просмотра содержания примечаний можно использовать специальную область просмотра, для отображения которой нажмите кнопку Область проверки группы Отслеживание вкладки Рецензирование ( рис. 7.7).
Областью просмотра можно пользоваться и в режимах отображения документа Разметка страницы и Веб-документ.
В любом режиме просмотра содержание примечания появляется во всплывающей подсказке при наведении указателя мыши на фрагмент документа, для которого оно сделано ( рис. 7.8).
Примечания разных рецензентов выделяются разным фоном. Примечания автоматически нумеруются по порядку от начала документа.
Для последовательного просмотра примечаний в документе можно воспользоваться кнопками группы Примечания вкладки Рецензирование ( рис. 7.9).