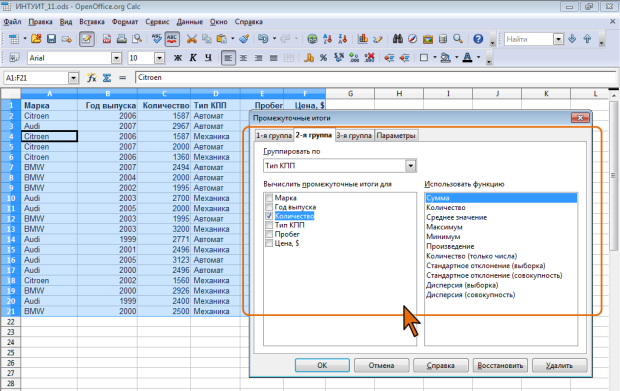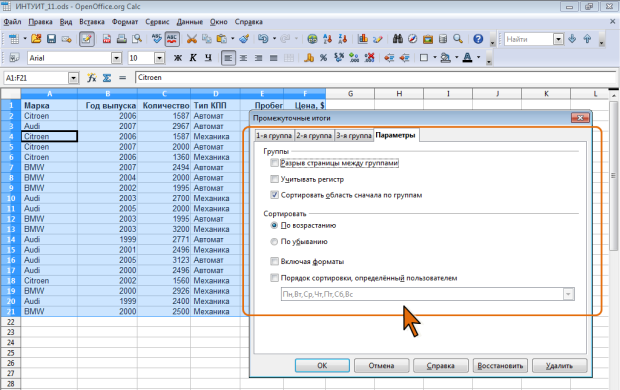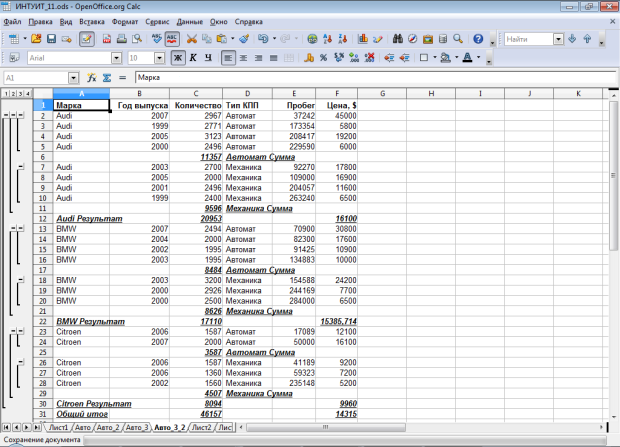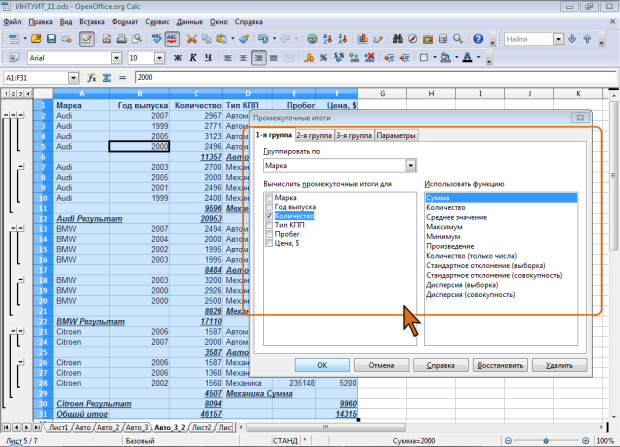| Для каких целей используется указанная кнопка? |
Работа с данными
Автоматическое вычисление итогов
Об итогах
OpenOffice.orgCalc позволяет автоматически вычислять промежуточные и общие итоги для числовых данных, представленных в виде списка. При этом на листе автоматически создается структура, что позволяет отображать и скрывать строки каждого промежуточного итога. Максимальное количество столбцов, используемых в группировке – 3.
Для вычисления значений промежуточных итогов используется итоговая функция. В качестве итоговой функции можно использовать суммирование, количество значений, среднее значение и некоторые другие. Промежуточные итоги могут быть отображены с помощью нескольких типов вычислений одновременно.
Общие итоги подводятся с помощью подробных данных, а не с помощью значений промежуточных итогов.
Значения общих и промежуточных итогов автоматически пересчитываются при каждом изменении исходных данных.
Добавление итогов
Для добавления итогов следует выделить любую ячейку таблицы и в меню Данные выбрать команду Промежуточные итоги.
В диалоговом окне Промежуточные итоги ( рис. 11.14) необходимо выбрать группируемые столбцы, используемые функции и настроить параметры подведения итогов.
- Во вкладке 1-я группа в раскрывающемся списке Группировать по выберите столбец, для данных которого будут рассчитываться итоги. В приведенном примере выбран столбец "Марка".
- В списке Вычислять промежуточные итоги для выберите столбец, содержащий значения, по которым необходимо подвести итог. В списке Использовать функцию выберите функцию для вычисления итогов. При необходимости можно выбрать еще несколько столбцов и для каждого из них используемую функцию. Функции могут быть как одинаковыми, так и разными. В приведенном примере для столбца "Количество" выбрана функция Сумма, а для столбца "Цена" – Среднее значение.
- При необходимости можно перейти во вкладку 2-я группа и повторить описанные действия для группировки данных по другому столбцу ( рис. 11.15). Это может быть разумно, если в нем есть повторяющиеся данные. В приведенном примере группировка была произведена по столбцу "Тип КПП".
- При необходимости можно перейти во вкладку З-я группа и повторить описанные действия для группировки данных по третьему столбцу. В приведенном примере третья группировка не использовалась.
- Можно перейти во вкладку Параметры и настроить параметры группировки и сортировки данных ( рис. 11.16).
- После установки всех параметров нажмите кнопку ОК.
После добавления итогов в таблице появляются новые строки с промежуточными итогами и общим итогом ( рис. 11.17). Слева от области листа появляются символы структуры.
Пользуясь символами структуры, можно скрывать и отображать данные на листе.
Если при подведении итогов используется одна функция, то ее название приводится в ячейке (например, Сумма в ячейке D6 и других на рис. рис. 11.17). Если же используются разные функции, то в ячейке будет написано слово Результат (например, ячейка С11 и другие на рис. рис. 11.17).
Изменение итогов
Для изменения итогов следует выделить любую ячейку таблицы и в меню Данные выбрать команду Промежуточные итоги. Во вкладках диалогового окна Промежуточные итоги ( рис. 11.18) можно изменить столбцы группировки, столбцы итогов и используемые функции.
Удаление итогов
Для удаления итогов следует выделить любую ячейку таблицы и в меню Данные выбрать команду Промежуточные итоги. В диалоговом окне Промежуточные итоги (см. рис. 11.18) следует нажать кнопку Удалить.
Можно не удаляя итогов удалить только элементы управления структурой листа. Для этого в меню Данные следует выбрать команду Группа и структура, а затем в подчиненном меню – команду Удалить.