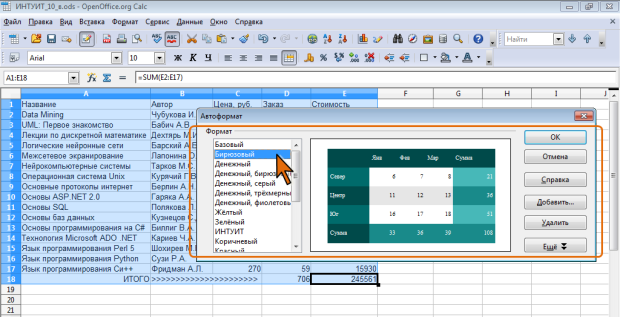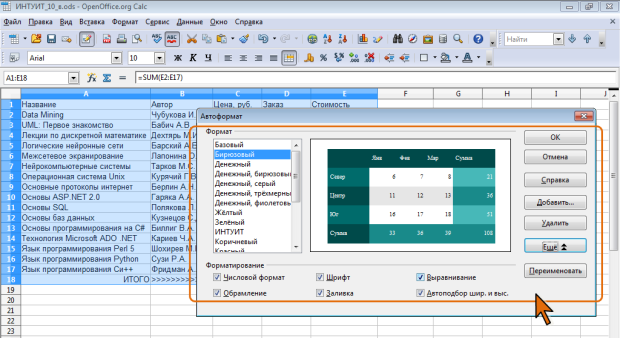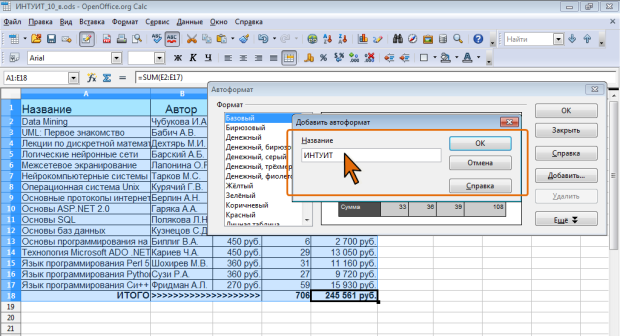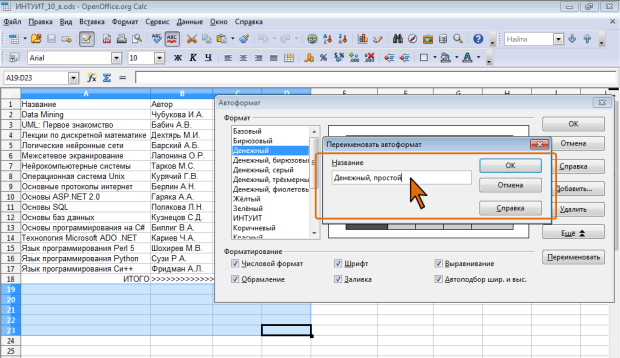| Для каких целей используется указанная кнопка? |
Форматирование таблиц
Автоформатирование таблиц
Применение автоформата
OpenOffice.org Calc предлагает несколько готовых вариантов оформления (стилей) таблиц.
- Выделите диапазон листа, для которого будет применен автоформат. Диапазон не может быть меньше, чем 4 на 4 ячейки.
- В меню Формат выберите команду Автоформат.
- В диалоговом окне Автоформат выделите стиль в списке Формат ( рис. 10.17).
- Для просмотра скрытой части окна нажмите кнопку Еще, в результате чего будет отображен раздел Форматирование ( рис. 10.18).
- Выберите назначаемые параметры форматирования.
Для каждого стиля характерны свои параметры шрифтов, обрамления, заливки, числовых форматов в столбцах и строках, выравнивания столбцов таблицы. Не обязательно применять все параметры форматирования, входящие в состав стиля.
Работа со стилями автоформатирования
Создание стиля
Стили автоформатирования можно создавать самостоятельно на основе существующей таблицы и в последующем использовать при оформлении таблиц.
- Создайте и оформите таблицу. Таблица должна содержать не менее 4 строк и 4 столбцов.
- Выделите таблицу.
- В меню Формат выберите команду Автоформат.
- В диалоговом окне Автоформат нажмите кнопку Добавить (см. рис. 10.17).
- В окне Добавить автоформат введите название создаваемого стиля ( рис. 10.19). Название может быть любым, но не должно повторять имена существующих уже встроенных и пользовательских стилей.
Переименование стиля
Любой стиль автоформатирования, как пользовательский, так и встроенный, кроме стиля Базовый, можно переименовать.
- Выделите любой диапазон листа размером не менее 4 на 4 ячейки.
- В меню Формат выберите команду Автоформат.
- В диалоговом окне Автоформат выделите стиль в списке Формат и нажмите кнопку Переименовать (см. рис. 10.18).
- В окне Переименовать автоформат введите новое имя стиля ( рис. 10.20). Имя стиля может быть любым, но не должно повторять имена существующих встроенных и пользовательских стилей.
Удаление стиля
Любой стиль автоформатирования, как пользовательский, так и встроенный, кроме стиля Базовый, можно удалить. Для этого достаточно выделить его в списке Формат и нажать кнопку Удалить (см. рис. 10.17 или рис. 10.18).
При этом оформление ячеек, установленное удаленным стилем автоформатирования, останется неизменным.