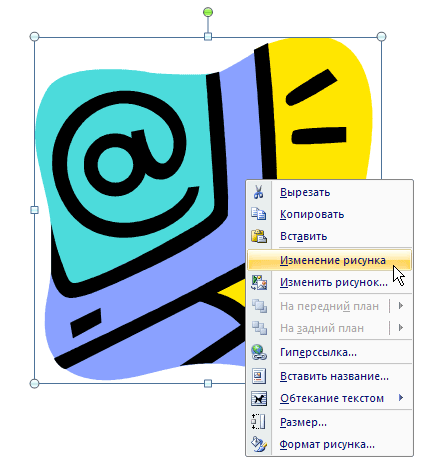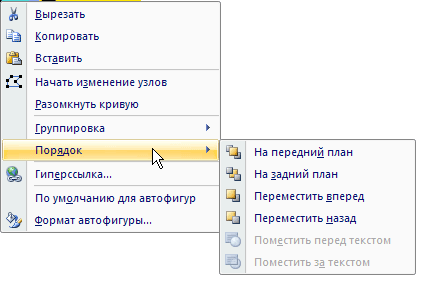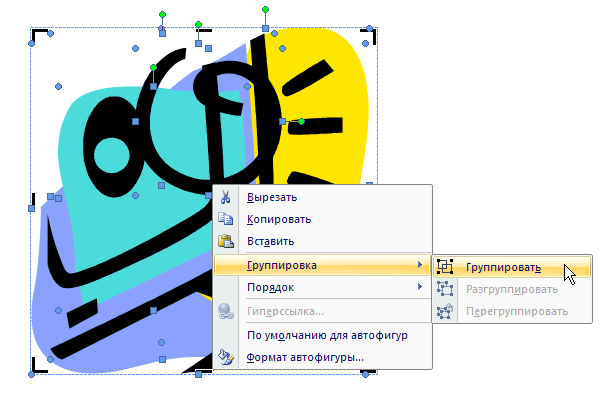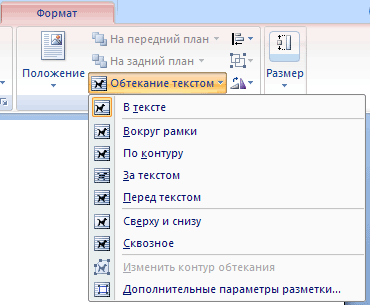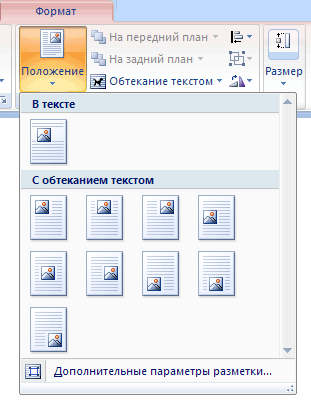| что понимается под информацией, и какими свойствами она обладает |
Работа с графикой
Редактирование объектов векторной графики
Редактирование объектов векторной графики отличается от настройки растровых изображений. Отличительной особенностью векторных изображений является то, что можно редактировать не только объекты в целом, но и их элементы. Также есть возможность создать единый рисунок из нескольких изображений.
Параметры изменения элементов векторного рисунка находится в группе Упорядочить на вкладке Работа с рисунками-Формат (рис. 6.23).
Перед тем как начать работу с изображением, сделайте следующее.
- Щелкните на нем правой кнопкой мыши.
- Выберите в контекстном меню пункт Изменение рисунка (рис. 6.24). Рисунок будет разгруппирован, то есть все входящие в него элементы станут независимыми друг от друга.
Выбирая нужные участки изображения, можно их поворачивать, сдвигать и выравнивать. Для этого используются кнопки Повернуть и Выровнять в группе Упорядочить на вкладке Работа с рисунками-Формат (рис. 6.25).
Чтобы изменить положение объекта, выделите его, щелкните правой кнопкой мыши и раскройте подменю Порядок в контекстном меню (рис. 6.26). Вы также можете использовать кнопки На передний план и На задний план в группе Упорядочить на вкладке Работа с рисунками-Формат. Объект может быть вынесен на передний план, помещен перед текстом и за ним и т. д.
После окончания редактирования, необходимо объединить элементы изображения. Удерживая клавишу Shift, выделите все объекты, которые должны стать частью рисунка, после чего выберите в контекстном меню команду Группировка-Группировать (рис. 6.27) или же нажмите одноименную кнопку в группе Упорядочить на вкладке Работа с рисунками-Формат.
Режимы обтекания текстом
Любое изображение должно находиться во взаимодействии с текстом, ведь в Word оно является вспомогательным средством для оформления текста и подчеркивания деталей. Поэтому для каждого изображения можно выбрать режим взаимодействия с текстом. В одном документе изображение может быть фоновым и располагаться за текстом, в другом — текст может обтекать изображение по границам или по контуру. По умолчанию программа устанавливает режим обтекания в тексте, при котором рисунок "разрывает" текст.
Упражнение 6.2. Изменение режима обтекания объекта текстом
Для изменения режима обтекания объекта текстом сделайте следующее.
- Выделите графический объект.
- Щелкните на нем правой кнопкой мыши и выберите в контекстном меню пункт Обтекание текстом (рис. 6.28).
- Выберите один из вариантов обтекания:
- в тексте — изображение "разрывает" текст;
- вокруг рамки — рисунок вписан в прямоугольник, текст обтекает его по рамке этого прямоугольника;
- по контуру — текст обтекает рисунок по его границе;
- за текстом — рисунок будет играть роль фонового изображения;
- перед текстом — рисунок будет помещен над текстом и закроет собой его часть;
- сверху и снизу – текст помещается сверху, над рисунком, и снизу, под ним;
- сквозное – текст проходит через рисунок.
Режим обтекания текстом также можно изменить, используя кнопку Обтекание текстом в группе Упорядочить на вкладке Формат (рис. 6.29).
Быстро изменять режим обтекания текстом можно при помощи меню Положение (рис. 6.30). Для его вызова нажмите одноименную кнопку в группе Упорядочить на вкладке Работа с рисунками-Формат. Удобство этого меню в том, что в нем положение рисунка в тексте можно наблюдать визуально. Кроме этого, чтобы увидеть, как будет выглядеть выбранный режим по отношению к вашему документу, не нужно применять его, а достаточно навести курсор на него в меню.