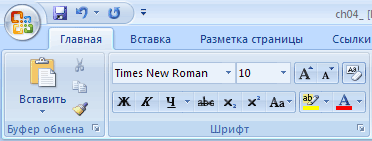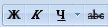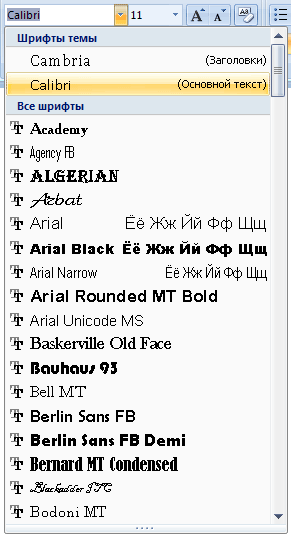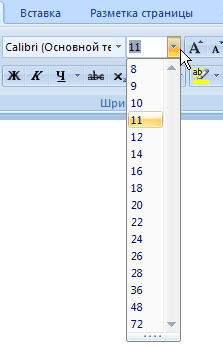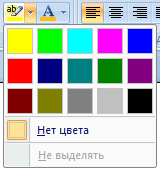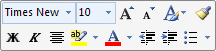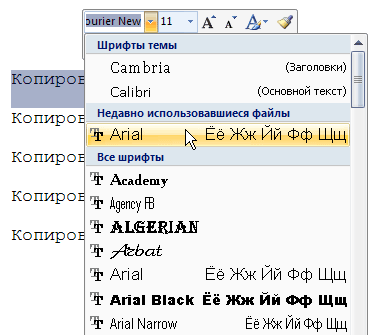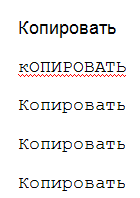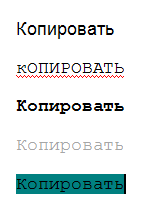| что понимается под информацией, и какими свойствами она обладает |
Форматирование документа
4.3. Инструменты форматирования символов
Изменять параметры шрифта можно, не только используя вкладку Шрифт одноименного диалогового окна. Во многих случаях гораздо удобнее пользоваться кнопками, вынесенными на ленту в группу Шрифт на вкладке Главная (рис. 4.7).
С помощью кнопок группы Шрифт можно выполнять все основные действия по оформлению текста.
- Изменять начертание шрифта — делать текст курсивным, полужирным, подчеркнутым или зачеркнутым (рис. 4.8).
- Изменять гарнитуру шрифта — наиболее распространены Times New Roman, Arial и Courier New, а также Calibri, который используется в Word 2007 по умолчанию (рис. 4.9).
- Выбирать размер (кегль) шрифта (рис. 4.10). Возле списка изменения размера шрифта также есть удобные кнопки для быстрого увеличения и уменьшения кегля на один пункт (рис. 4.11).
- Устанавливать цвет текста (рис. 4.12).
- Устанавливать цвет выделения текста (рис. 4.13).
- Изменять регистр символов (рис. 4.14). При щелчке по этой кнопке появляется меню, в котором можно выбрать один из вариантов изменения регистра:
- Как в предложениях – в этом случае регистр первых букв в предложениях будет изменен на верхний;
- все строчные – при выборе этого варианта все буквы станут строчными;
- ВСЕ ПРОПИСНЫЕ – в этом случае все буквы станут прописными;
- Начинать С Прописных – если выбрать этот вариант, все слова выделенного фрагмента текста будут начинаться с большой буквы;
- иЗМЕНИТЬ РЕГИСТР – при выборе этого варианта все прописные буквы будут изменены на строчные, а все строчные – на прописные.
- Устанавливать надстрочные и подстрочные знаки, которые создаются выше и ниже опорной линии текста, соответственно (рис. 4.15).
- Быстро удалять все параметры форматирования, возвращая параметры по умолчанию (рис. 4.16)
Панель инструментов Форматирование
Наиболее часто используемые инструменты форматирования символов и абзацев (см. ниже) вынесены на панель инструментов Форматирование, которая появляется на экране каждый раз, когда вы выделяете какой-либо фрагмент текста, а также когда вызываете контекстное меню (рис. 4.17). Ею удобно пользоваться для изменения цвета, кегля и гарнитуры шрифта, заливки, а также изменения начертания.
Панель инструментов Форматирование исчезает с экрана сама по себе, когда вы убираете курсор с ее области. Это очень удобно, ведь, с одной стороны, она не занимает дополнительное место на экране, а с другой, не требуется дополнительных действий, чтобы ее убрать. Если вам нужны только базовые инструменты форматирования, которые вынесены на эту панель, вы можете скрыть отображение ленты и тем самым увеличить рабочую область. Подробнее о том, как это сделать, написано в "Основы работы в Microsoft Word" .
Упражнение 4.1. Форматирование символов
Лучше всего наблюдать, как изменяется внешний вид текста в результате форматирования на одном и том же фрагменте. Поэтому для этого упражнения используем несколько одинаковых участков текста.
- Откройте документ Копировать.docx, с которым вы работали в "Ввод и редактирование текста" .
- Выделите строку со словом Вырезать и удалите ее. Теперь у нас есть шесть одинаковых слов. Выделите первое из них, раскройте список Шрифт на панели инструментов Форматирование и выберите гарнитуру Arial (рис. 4.18). Убедитесь, что гарнитура шрифта первого слова изменилась.
- Выделите второе слово Копировать и нажмите кнопку Регистр в группе Шрифт на ленте. Выберите команду иЗМЕНИТЬ РЕГИСТР (рис. 4.19).
- Выделите третье слово и нажмите сочетание клавиш Ctrl+B. Убедитесь, что начертание текста изменилось на полужирное.
- Выделите четвертое слово, нажмите кнопку Цвет текста в группе Шрифт на ленте и выберите любой цвет (например, серый). Убедитесь, что цвет, которым набран текст, изменился.
- Выделите пятое слово, нажмите кнопку Цвет выделения текста на панели инструментов Форматирование и выберите цвет заливки (например, сине-зеленый). Теперь наш документ будет выглядеть, как показано на рисунке 4.20.