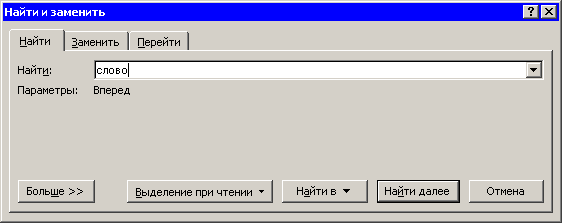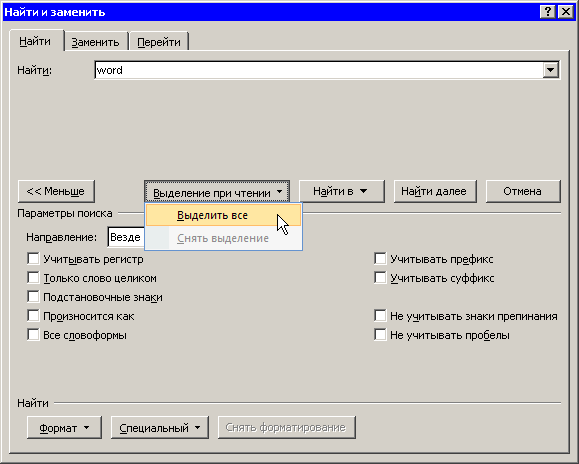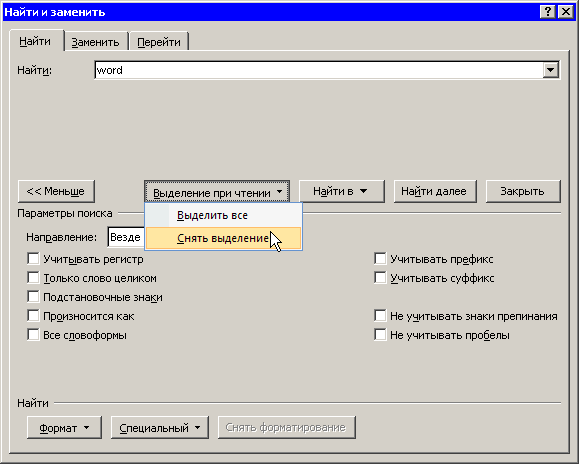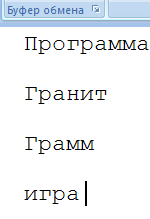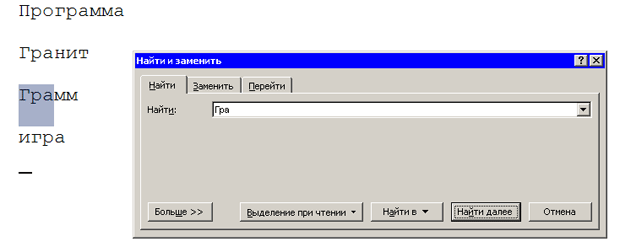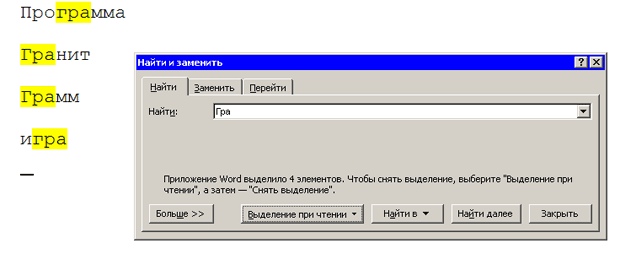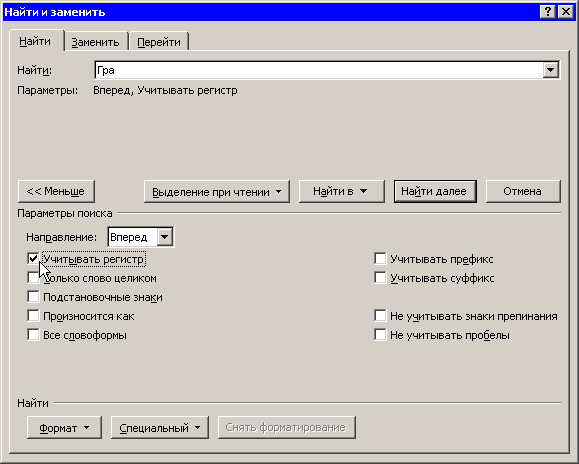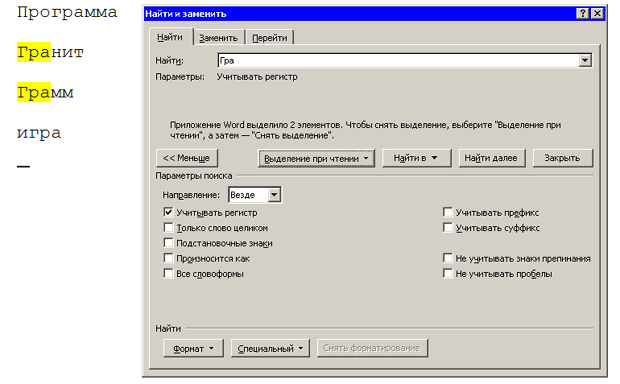| что понимается под информацией, и какими свойствами она обладает |
Ввод и редактирование текста
3.5. Поиск в документе
При работе с документами нередко возникает необходимость обратиться к определенному фрагменту текста. Однако если он содержит три и более страниц, то найти нужный участок бывает очень трудно. В этом случае очень удобно использовать команду Найти. Кроме того, ее можно использовать для быстрого перемещения по большому документу. В Word можно искать как слова и словосочетания, так и специальные символы, а также форматирование. Например, можно задать для поиска все числа в тексте, все слова, выделенные синим цветом, и т. д.
Чтобы найти данные, необходимо вызвать диалоговое окно Найти и заменить. Сделать это можно несколькими способами:
- воспользоваться сочетанием клавиш Сtrl+F ;
- нажать кнопку Найти на ленте в группе Редактирование на вкладке Главная (рис. 3.20).
Для выполнения поиска сделайте следующее.
- Введите числовые или текстовые символы, которые вы хотите найти, в поле Найти (рис. 3.21).
- Нажмите кнопку Больше, чтобы дополнительно настроить поиск (рис. 3.22).
- Задайте направление поиска в раскрывающемся списке Направление. Искать можно Вперед, Назад или Везде. Обычно удобнее искать во всем документе. Направление поиска задается относительно установленного в тексте курсора.
- Установите флажок Учитывать регистр, чтобы искать данные с учетом регистра (это касается текстовых данных). Если данный флажок не установлен и в строке поиска указано, например, слово Word, то будут найдены слова в любом регистре: WORD, Word и word. Если же флажок Учитывать регистр установлен, то будет найдено только значение Word.
- Если значение, введенное в поле поиска, должно полностью совпадать с искомым текстом, то установите флажок Только слово целиком. Если этот флажок не установлен и в поле поиска указано, например, слово Word, то программа может найти такие слова, как Microsoft Word и Word 97. Если же флажок установлен, то будет найдено только значение Word.
- Если требуется выделить в тексте все символы, соответствующие условиям поиска, раскройте список Выделение при чтении и выберите команды Выделить все (рис. 3.23). Программа произведет в тексте поиск заданного слова и выделит его цветом (рис. 3.24). Когда выделение будет не нужно, снимите его, выбрав команду Снять выделение в списке Выделение при чтении (рис. 3.25).
- В случае нажатия кнопки Найти далее программа найдет и выделит первый участок текста, который соответствует заданным параметрам поиска. Если искомое значение найдено, то нажмите кнопку Закрыть. Если значение не найдено, нажмите кнопку Найти далее еще раз.
Упражнение 3.4. Поиск данных
Чтобы понять, как работает поиск данных в Word, создайте новый документ и наберите несколько слов: Программа, Гранит, Грамм и игра (рис. 3.26) (для наглядности лучше написать каждое из них на новой строке).
Выполните следующие действия.
- Воспользуйтесь сочетанием клавиш Сtrl+F для вызова окна Найти и заменить.
- Введите в поле поиска значение Гра и нажмите кнопку Найти далее. Нажимая эту кнопку несколько раз, убедитесь, что программа найдет этот фрагмент текста во всех четырех словах (рис. 3.27).
- Нажмите кнопку Выделение при чтении и выберите Выделить все. Убедитесь, что программа выделила заданный фрагмент во всех четырех словах (рис. 3.28). Выберите в списке Выделение при чтении команду Снять выделение.
- Нажмите кнопку Больше, чтобы задать дополнительные параметры поиска. Установите флажок Учитывать регистр (рис. 3.29) и снова произведите поиск. Убедитесь, что на этот раз будут найдены только значения Гранит и Грамм.
- Нажмите кнопку Выделение при чтении и выберите Выделить все. Убедитесь, что программа выделила заданный фрагмент только в двух словах (рис. 3.30). Выберите в списке Выделение при чтении команду Снять выделение.
- Нажмите кнопку Закрыть для завершения поиска.
Сохраните этот документ с именем Поиск и замена.