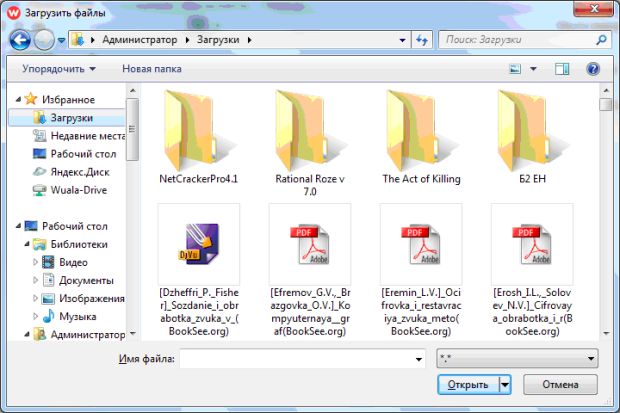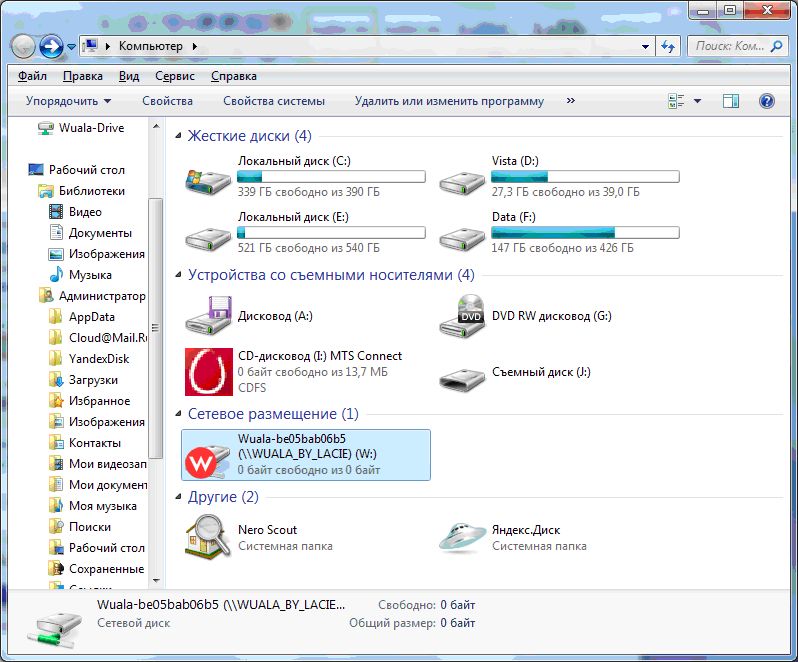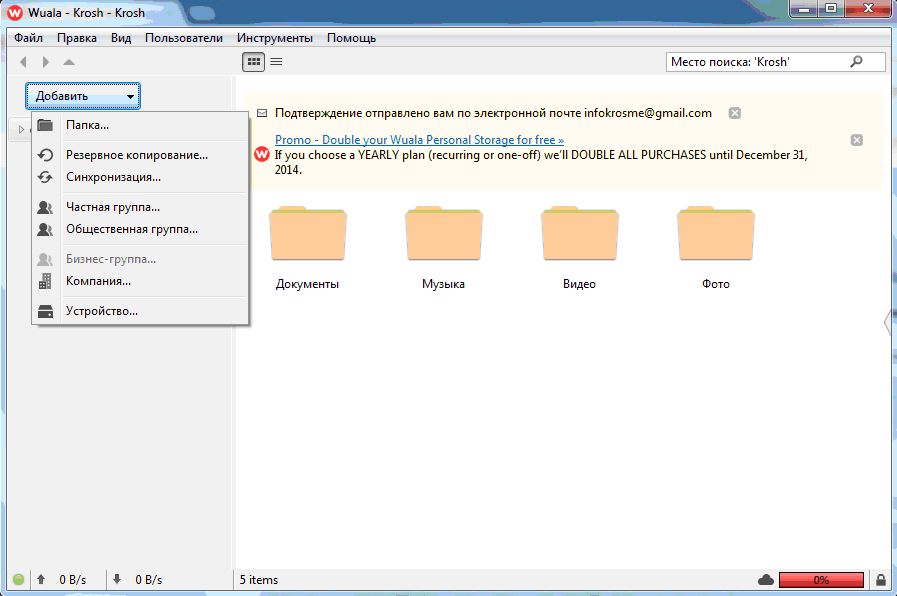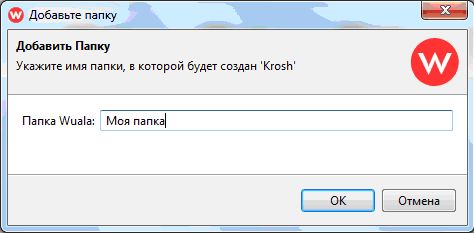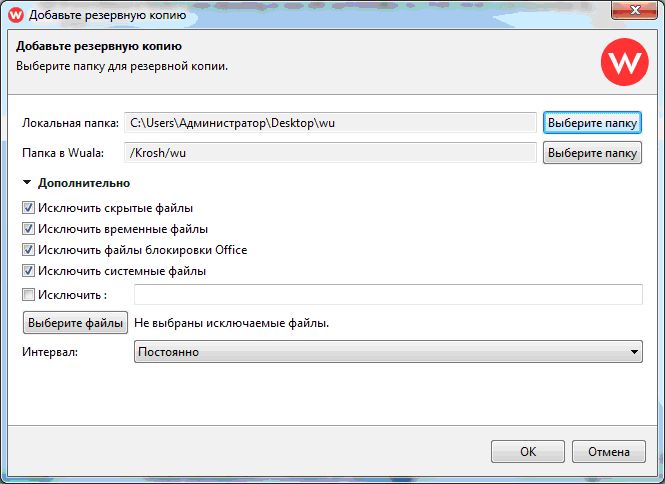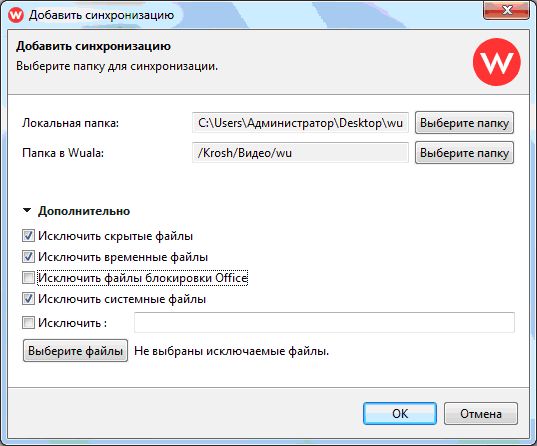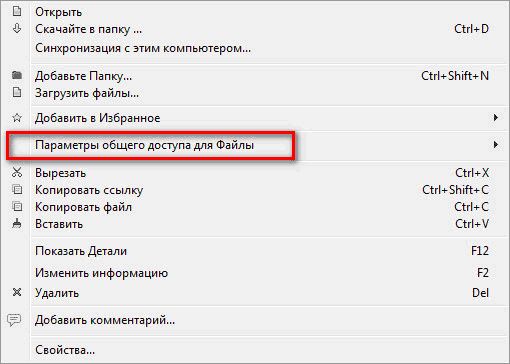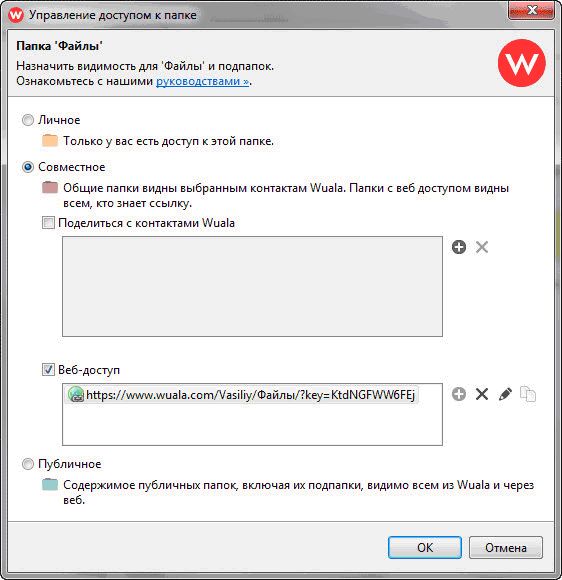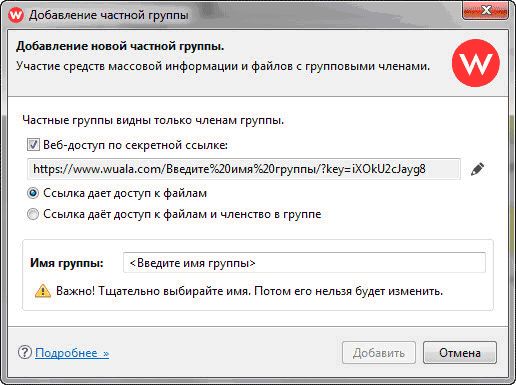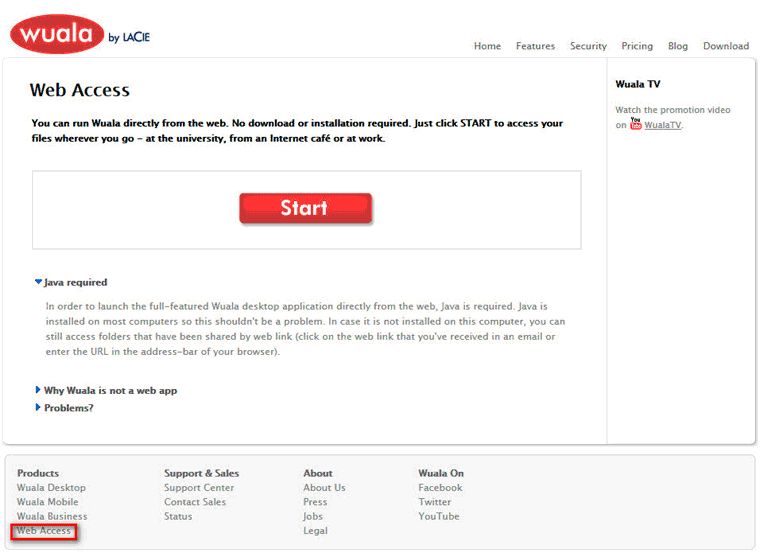|
Не могу получить доступ к Azure |
Основы работы с Wuala
Виртуальный диск Wuala
По завершению обзора, будет открыто окно виртуального диска Wuala. На виртуальном диске Wuala, для удобства пользователя, уже создано несколько папок.
Для подтверждения адреса своей электронной почты нужно перейти по предоставленной ссылке. На почту придет сообщение на английском языке. В полученном сообщении нужно нажать на ссылку "clicking here". Для получения дополнительного бесплатного места на диске необходимо подтвердить адрес своей электронной почты.
Управлять клиентом можно, используя панель меню и кнопку "Добавить". Перейти к настройкам Wuala можно из меню "Инструменты", выбрав в контекстном меню пункт "Параметры".
В Проводнике можно увидеть новый виртуальный диск (рис. 16, 17). По умолчанию, виртуальному диску присвоена буква "W". В случае необходимости, можно изменить букву диска в настройках программы.
Если облачное хранилище не используется постоянно, то при отключенном сервисе, виртуальный диск Wuala не будет отображаться в Проводнике. В этом случае, синхронизация и резервное копирование будет происходить только после запуска приложения на компьютере.
В Wuala есть возможность резервного копирования, добавления папки, синхронизирования и т.д. (рис. 18, 19).
Резервное копирование данных
Онлайновый сервис Wuala служит не только для синхронизации данных. Хранилище можно использовать для резервного копирования (рис. 20).
В Wuala используется несколько иной метод для резервного копирования, чем в большинстве других облачных сервисов. При резервном копировании данных, файлы остаются в том месте, где они находятся на компьютере.
На виртуальном диске, через определенные промежутки времени, создаются копии файлов, которые отсылаются в облачное хранилище. После редактирования или изменения файла, новая версия будет отсылаться на удаленный сервис.
Для резервного копирования необходимо будет создать задание. В окне "Wuala" нужно нажать на кнопку "Добавить". После этого отроется окно "Добавьте резервную копию". В поле "Локальная папка: " необходимо добавить папку на своем компьютере, данные из которой добавляют в задание на резервное копирование.
В поле "Папка в Wuala:" нужно выбрать папку на виртуальном диске.
Затем необходимо нажать на треугольник около пункта "Дополнительно". Далее в окне будут открыты дополнительные настройки. Здесь можно будет выбрать, в частности, интервал резервного копирования. По умолчанию выбран интервал – "Постоянно". После завершения настроек нужно будет нажать на кнопку "ОК".
Далее будет запущен процесс синхронизации, а затем резервного копирования данных.
Для изменения настроек резервного копирования нужно войти в меню "Инструменты" и в контекстном меню выбрать пункт "Обзор резервного копирования". Открыть окно "Обзор резервных копий" можно при помощи кнопок клавиатуры "Ctrl" + "F10". Из окна "Обзор резервных копий" управляют процессом резервного копирования.
Синхронизация данных
Для синхронизации данных необходимо будет нажать на кнопку "Добавить", а в контекстном меню выбрать пункт "Синхронизация…". В окне "Добавить синхронизацию" нужно выбрать папку для синхронизации (рис. 21).
В поле "Локальная папка:" необходимо выбрать папку на своем компьютере, а в поле "Папка в Wuala" выбрать папку на виртуальном диске.
Можно исключить те файлы из папки, которые не нужно будет синхронизировать. Для этого нажимают на кнопку "Выберите файлы".
Далее откроется окно "Выберите файлы для включения". По умолчанию, для синхронизации включены все файлы и папки. Нужно снять флажки напротив тех файлов и папок, которые не нужно будет синхронизировать, и нажать на кнопку "ОК".
Также можно исключить из синхронизации определенные типы файлов. Для этого нужно будет активировать пункт "Исключить", и добавить в поле свои собственные фильтры, например, "*.jpg", для исключения файлов этого графического формата.
После завершения настроек синхронизации, в окне "Добавить синхронизацию" нужно нажать на кнопку "ОК". Синхронизированные данные будут отправлены на сервер и на виртуальный диск Wuala.
После входа в Wuala на другом компьютере с этой учетной записью, пользователь получит сообщение о том, что найдена новая папка для синхронизации. Пользователю можно будет настроить синхронизацию на этом компьютере. В папке на жестком диске этого компьютера будет создана еще одна копия данных. Все эти данные будут синхронизированы облачным сервисом.
Даже, если пользователь не будет включать синхронизацию на данном компьютере, он сможет просматривать и открывать файлы в папках на виртуальном диске.
Просмотреть все синхронизированные папки можно будет, открыв меню "Инструменты" и выбрав пункт контекстного меню "Обзор синхронизации".
Открыть окно "Обзор синхронизаций" можно также при помощи клавиш на клавиатуре "Ctrl" + "F9". Из этого окна можно будет управлять синхронизацией, вносить изменения, удалять папки или приостанавливать процесс резервного копирования и синхронизации.
Общий доступ к папкам
В облачном сервисе Wuala доступны два способа для организации общего доступа к данным: предоставление доступа к папке и создание групп доступа. При общем доступе к папкам, удобно делиться содержимым, а при создании групп доступа, удобно совместно работать и обмениваться файлами.
В хранилище Wuala можно открыть доступ к любой папке. Для этого нужно кликнуть мышью по папке или по любому файлу, который находится в данной папке. После этого, в контекстном меню выбирают пункт "Параметры общего доступа для…" (рис. 22).
В подменю можно выбрать пункт "Предоставление общего доступа по секретной веб-ссылке…" или "Предоставление общего доступа контактам Wuala…".
После выбора предоставления общего доступа по секретной веб-ссылке, будет открыто окно "Сделать общим в веб". В этом окне будет сгенерирована веб-ссылка на папку или файл, которую нужно скопировать для передачи другим пользователям.
Если нужно выбрать общий доступ к контактам Wuala, то откроется окно "Выбрать", в котором можно будет добавлять контакты.
Можно изменить параметры доступа к папке, выбрав пункт "Управление доступом к папке…". Будет открыто окно "Управление доступом к папке", в котором можно настроить параметры доступа (рис. 23).
Создание групп доступа
Для создания группы доступа нужно будет нажать на кнопку "Добавить", а в контекстном меню выбрать один из вариантов: "Частная группа" или "Общественная группа" (рис. 24).
- "Частная группа" – группы будут видны только членам группы.
- "Общественная группа" – группы будут видны любому, но только члены группы будут иметь доступ к записи.
В обоих случаях необходимо будет тщательно выбрать имя для группы, потому что потом ее нельзя будет изменить.
Доступ через веб-интерфейс
Хотя Wuala не имеет прямого доступа через веб-интерфейс, получить доступ к содержимому своего облачного диска можно будет на сайте .
Для просмотра файлов на сайте используется java-апплет. Если на компьютере установлена виртуальная среда JRE, которую можно скачать бесплатно с сайта производителя, то тогда приложение будет запущено в браузере. Если виртуальная машина Java Runtime Environment не установлена на компьютере, то тогда можно будет только получить доступ к общим папкам по ссылке.
Нужно найти подраздел "Web Access", открыв раздел "Products" страницы сайта . Далее откроется веб-страница, здесь нужно будет нажать на кнопку "Start" для запуска приложения (рис. 25).
Затем нужно ввести данные своего аккаунта. После ввода данных будет открыта папка онлайн-сервиса Wuala.
Онлайн сервис Wuala предназначен для облачного хранения файлов. При использовании облачного хранилища Wuala данные пользователя будут защищены при помощи шифрования, будет обеспечена безопасность и конфиденциальность.