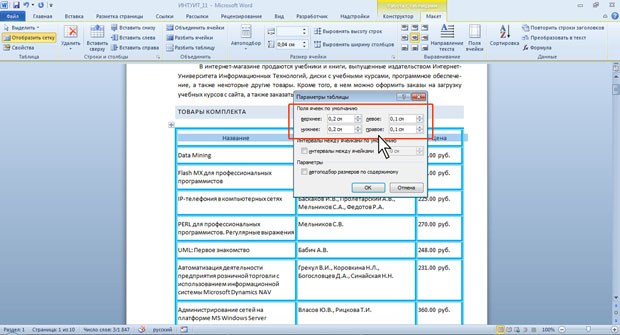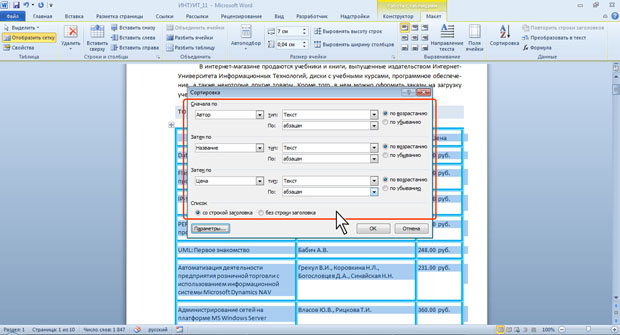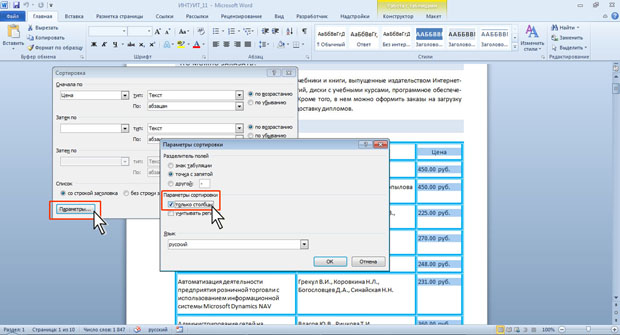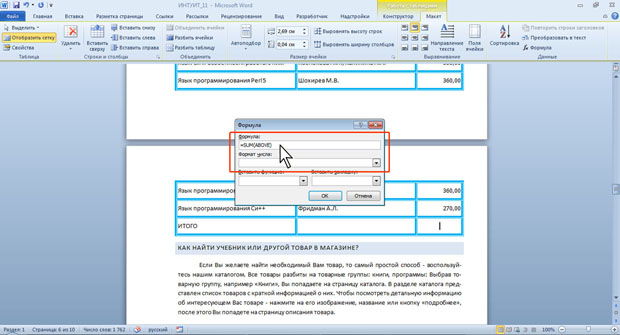|
Я прошла весь курс, сдала курсовую выпускную работу, сдалала экзамен, как теперь получить сертификат? |
Работа с таблицами
Настройка полей ячеек
Поля ячейки определяют расстояние от границ ячейки до текста в ячейке. По умолчанию установлено левое и правое поле 1,9 мм, а верхнее и нижнее - 0 мм.
Увеличение полей ячеек облегчает восприятие таблицы. Уменьшение - делает таблицу более компактной.
- Установите курсор в любой ячейке таблицы.
- Во вкладке Макет в группе Выравнивание нажмите кнопку Поля ячейки (см. рис. 11.8).
- В окне Параметры таблицы ( рис. 11.13) в соответствующих счетчиках установите значение полей.
Сортировка таблиц
О сортировке
Сортировка - расположение строк в таблице в определенном порядке. Чаще всего необходимо сортировать строки по данным одного или нескольких столбцов.
Сортировку можно производить как по возрастанию, так и по убыванию.
При сортировке по возрастанию используется следующий порядок. Сначала числа от наименьшего отрицательного до наибольшего положительного числа, затем различные знаки (+, -, !, и др.), затем английские буквы, затем русские буквы. При сортировке по убыванию порядок заменяется на обратный.
При сортировке строка заголовков столбцов обычно не сортируются вместе с остальными строками, но сортируемая таблица может и не иметь заголовков столбцов. Последняя строка включается в диапазон сортировки, поэтому нежелательно сортировать таблицы, содержащие итоговые строки.
Как правило, при сортировке упорядочиваются целиком строки, но можно сортировать и отдельные ячейки столбца.
Сортировку таблицы можно выполнять при работе во вкладке Главная или Макет.
Сортировка таблицы
- Установите курсор в любую ячейку таблицы.
- Нажмите кнопку Сортировка в группе Абзац вкладки Главная или в группе Данные вкладки Макет.
- В окне Сортировка ( рис. 11.14) в списке поля Сначала по выберите столбец, по данным которого будет выполняться сортировка таблицы. В списке поля тип можно выбрать тип данных, по которым сортируется таблица, но обычно Word это делает автоматически. Установите переключатель направления сортировки ( по возрастанию или по убыванию ).
Если столбец, по которому выполняется сортировка, содержит повторяющиеся записи, можно выполнить многоуровневую сортировку. Для этого следует в окне Сортировка (см. рис. 11.14) в списке поля Затем по выбрать столбец, по данным которого следует сортировать строки таблицы после сортировки по данным первого столбца. При наличии повторяющихся записей в первом и втором столбцах можно произвести еще одну сортировку.
Сортировка ячеек столбца
- Выделите ячейки столбца, подлежащие сортировке.
- Нажмите кнопку Сортировка в группе Абзац вкладки Главная или в группе Данные вкладки Макет.
- В окне Сортировка (см. рис. 11.14) в списке поля тип можно выбрать тип данных, по которым сортируется таблица, но обычно Word это делает автоматически. Установите переключатель направления сортировки ( по возрастанию или по убыванию ). Нажмите кнопку Параметры.
- В окне Параметры сортировки ( рис. 11.15) установите флажок только столбцы.
Вычисления в таблице
В таблицах Word можно выполнять несложные вычисления с использованием формул.
- Установите курсор в ячейку, в которой требуется получить результат вычисления.
- Во вкладке Макет в группе Данные нажмите кнопку Формула. Если эта кнопка не отображается, щелкните по стрелке кнопки Данные и, после отображения кнопки, нажмите ее.
- В окне Формула ( рис. 11.16) в поле Формула введите формулу. Для выбора функции можно воспользоваться списком поля Вставить функцию. При желании в списке поля Формат числа можно выбрать числовой результат вычисления ( числовой с разделителем разрядов, денежный, процентный ).
В некоторых случаях формула в окне Формула может быть записана автоматически. Например, если ячейка находится ниже ячеек с числами, будет записана формула = SUM (ABOVE), что означает суммирование всех вышерасположенных ячеек. Если ячейка находится правее ячеек с числами, будет записана формула = SUM (LEFT), что означает суммирование всех слева расположенных ячеек. Если требуется именно такое действие, можно применить эти формулы. В противном случае поле следует очистить и ввести формулу самостоятельно.
Формула вставляется в ячейку таблицы как специальное поле. При изменении значений в вычисляемых ячейках результат не будет автоматически изменяться. Для пересчета следует выделить ячейку и нажать клавишу F9.