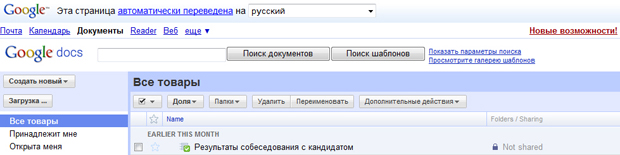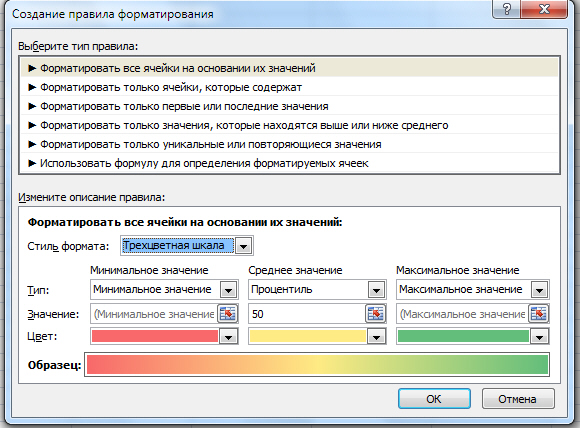|
Оценки по каким дисциплинам идут в приложение к диплому по профессиональной переподготовке "Современные образовательные технологии"? |
Формы опроса и рассылка рекламы и документов
Проведение опроса и его обработка (социальная сеть, Excel)
Опрос можно провести среди преподавателей, учеников, студентов, потенциальных слушателей в социальной сети или среди всех кто обнаружит Ваш опрос и захочет поучаствовать. Однако не все сети поддерживают защищенные ссылки сеть. Например сеть Facebook поддерживает. В режиме лента укажите ссылку и внесите туда адрес Вашей страницы опроса из Google.
Кем бы в Интернет ваша форма не заполнялась, данные будут аккумулироваться в файле на интернет-сервисе компании Goolge и находиться под защитой вашего аккаунта.
Приступим к обработке полученной информации.
Откроем раздел Документы, перед нами откроется следующее окно
Откроем файл Результаты собеседования с кандидатом.
Откроется табличный редактор google в котором в качестве строк будут результаты ответов корреспондентов, в разделе колонки будет список полей указанных в форме.
Проведем дальнейшую обработку информации с использованием MS EXCEL. Для этого выполним следующее: Меню File – Download as – Excel – Сохранить – и далее путь к папке на своем компьютере.(например мои документы). После того как загрузка завершена нажимаем кнопку Открыть.
Перед вами таблица Excel, которую можно обработать и получить различные отчетные документы и графики.
Создание таблицы и форматирование ячеек с использованием шкал
Цветовые шкалы — это визуальные инструкции, которые помогают понять распределение и разброс данных. Двухцветная шкала помогает сравнить диапазон ячеек путем использования градации двух цветов. Уровень яркости цвета соответствует высоким, средним или низким значениям. Например, в красно-зеленой шкале можно указать, что ячейки с более высокими значениями будут более зелеными, а ячейки с более низкими значениями будут более красными.
- Выделите диапазон ячеек или убедитесь, что активная ячейка находится в таблице или отчете сводной таблице.
-
На вкладке Начальная страница в группе Стили щелкните стрелку рядом с пунктом Условное форматирование, а затем выберите команду Шкалы цветности.
- Выберите двухцветную шкалу. Просмотрите значки цветовой шкалы и определите значок, соответствующий двухцветной шкале. Верхний цвет соответствует высоким значениям, нижний цвет — низким значениям.
Форматирование всех ячеек с использованием трехцветной шкалы
Выберите трехцветную шкалу. Верхний цвет соответствует высоким значениям, центральный цвет — средним значениям, а нижний цвет — низким значениям. Просмотрите значки цветовой шкалы и определите значок, соответствующий трехцветной шкале.
Расширенное форматирование
- Выделите диапазон ячеек или убедитесь, что активная ячейка находится в таблице или отчете сводной таблице.
- На вкладке Начальная страница в группе Стили щелкните стрелку рядом с пунктом Условное форматирование, а затем выберите пункт Управление правилами.
- Будет отображено диалоговое окно Диспетчер правил условного форматирования. Выполните одно из следующих действий.
- Для добавления условного форматирования нажмите кнопку Создать правило. Будет отображено диалоговое окно Создание правила форматирования.
- Для изменения условного форматирования выполните следующие действия.
- Убедитесь, что в поле со списком Показать правила форматирования для выбран соответствующий лист или таблица.
- При необходимости измените диапазон ячеек, нажав кнопку Свернуть диалоговое окно
 в поле Применяется к для временного скрытия диалогового окна, выбрав новый диапазон ячеек на листе, а затем нажав кнопку Развернуть диалоговое окно
в поле Применяется к для временного скрытия диалогового окна, выбрав новый диапазон ячеек на листе, а затем нажав кнопку Развернуть диалоговое окно  .
.
- Выберите правило, а затем нажмите кнопку Изменить правило. Будет отображено диалоговое окно Создание правила форматирования.
- В группе Выберите тип правила выберите пункт Форматировать все ячейки на основании их значений.
-
В группе Измените описание правила в поле со списком Стиль формата выберите пункт Трехцветная шкала.
- Выберите Минимальное значение, Среднее значение и Максимальное значение параметра Тип. Выполните следующие действия.
- Форматирование минимального и максимального значений. Выберите пункт Среднее значение.
- В этом случае не вводите значения Минимальное и Максимальное Значение.
- Форматирование числового значения, значения даты или времени. Выберите пункт Число, а затем введите Минимальное значение, Среднее значение и Максимальное значение параметра Значение.
- Форматирование процентного значения. Выберите пункт Процент, а затем введите Минимальное значение, Среднее значение и Максимальное значение параметра Значение.
Снятие условного форматирования
Выполните следующие действия.
-
На вкладке Начальная страница в группе Стили щелкните стрелку рядом с пунктом Условное форматирование, а затем выберите команду Очистить правила.
- Нажмите кнопку Весь лист. Диапазон ячеек, таблица или сводная таблица
- Выделите диапазон ячеек, таблицу или сводную таблицу, для которых необходимо снять условное форматирование.
- На вкладке Начальная страница в группе Стили щелкните стрелку рядом с пунктом Условное форматирование, а затем выберите команду Очистить правила.
- В зависимости от того, какой элемент выделен, нажмите кнопку Выделенные ячейки, Эта таблица или Эта сводная таблица.