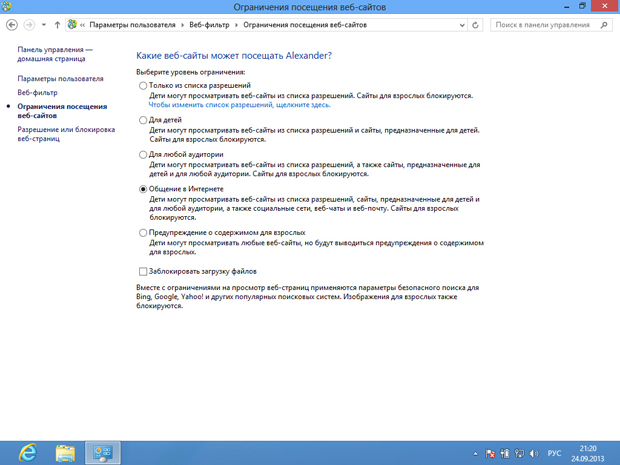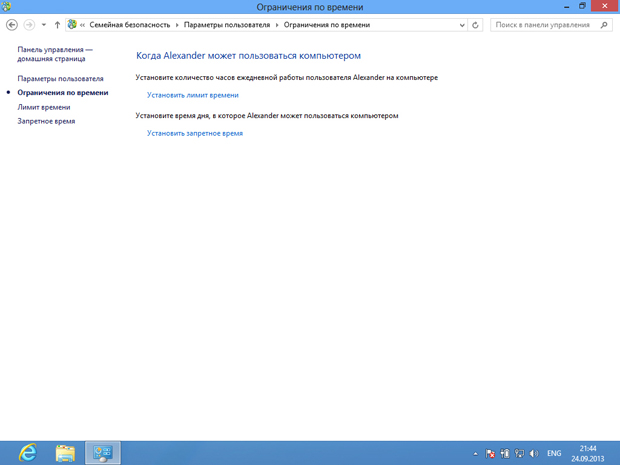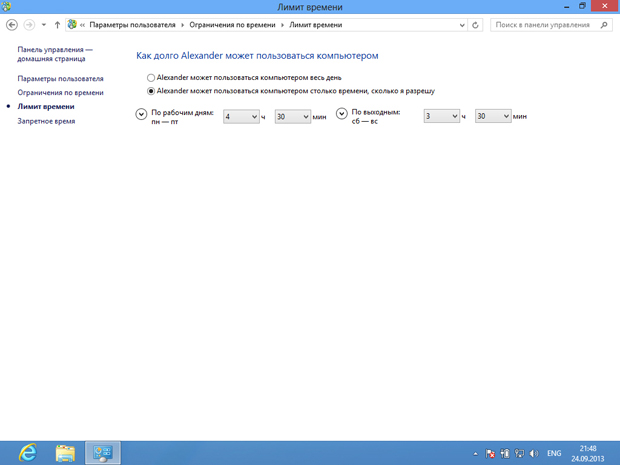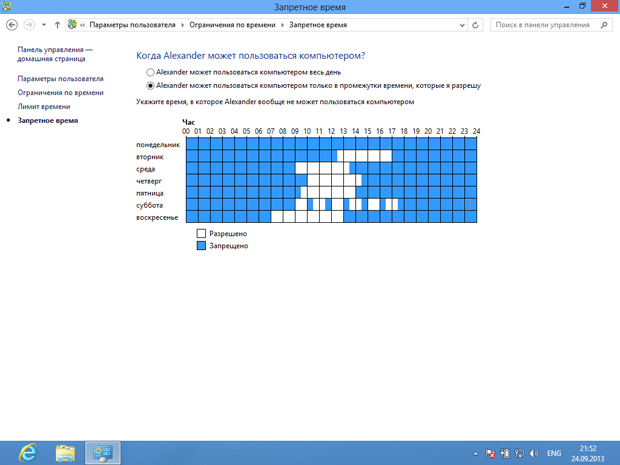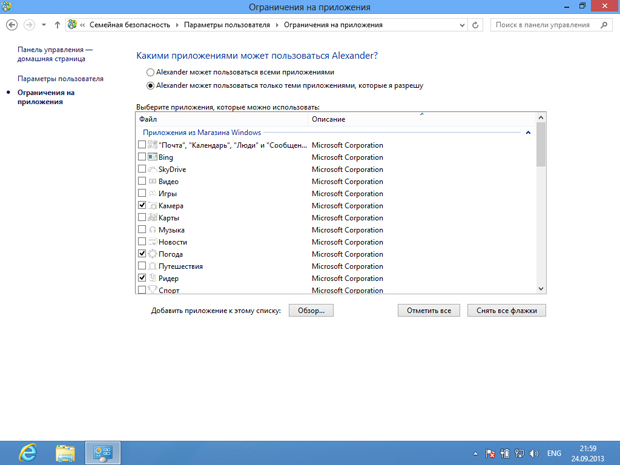Учетная запись ребенка на компьютере
Щелчок по ссылке Установить уровень веб-фильтра приведет к открытию окна со списком уровней фильтрации ( рис. 5.18).
Наиболее мягкому уровню ограничения соответствует вариант Предупреждение о содержимом для взрослых. При переходе на сайт для взрослых ребенку будет показано предупреждение. Предупреждение можно будет проигнорировать. Наиболее жесткий вариант ограничений заключается в установке параметра Только из списка разрешений. Этот список формируется вручную. Для перехода к нему можно щелкнуть по соответствующей ссылке в описании данного параметра. Он же доступен при щелчке по названию подраздела Разрешение или блокировка веб-страниц. В этом подразделе ( рис. 5.19) имеется поле Введите веб-сайт… и два списка. В список Разрешенные веб-сайты попадают адреса сайтов, которые можно посещать ребенку. В список Заблокированные веб-сайты - те сайты, посещать которые нельзя.
В режиме фильтрации Только из списка разрешений значение имеет список разрешенных сайтов. В других режимах - и список заблокированных. Если в некотором режиме фильтрации ребенок может просматривать сайт, который, по вашему мнению, ему просматривать не следует, этот сайт можно внести в список заблокированных. Аналогично, если блокируется нужный сайт, его можно внести в список разрешенных.
Введя в поле адрес сайта, достаточно воспользоваться кнопкой Разрешить или Заблокировать, чтобы он попал в соответствующий список.
Для того чтобы ограничить время, которое ребенок может проводить за компьютером, а также задать расписание работы, нужно щелкнуть по ссылке Ограничения по времени в окне Параметры пользователя ( рис. 5.15). В открывшемся окне ( рис. 5.20) можно задать лимит времени и установить запретное время.
В подразделе Лимит времени ( рис. 5.21) можно установить переключатель в соответствующее положение, после чего задать общие лимиты времени для рабочих и выходных дней. Если, щелкнув по кнопке со стрелкой, направленной вниз, развернуть списки дней, лимит можно задать для каждого дня.
В разделе Запретное время ( рис. 5.22), переключившись к режиму работы только в разрешенное время, можно настроить расписание на каждый день с точностью до получаса.
Закрашенная графа, соответствующая конкретному часу конкретного дня недели, означает, что в это время ребенок не сможет пользоваться компьютером. Для настройки расписания достаточно щелкать мышью в соответствующие клетки таблицы.
Щелчок по ссылке Ограничения на игры и Магазин Windows в окне Параметры пользователя ( рис. 5.15) позволяет открыть окно, где можно указать максимально разрешенную категорию игр, настроить блокировку определенных игр.
Щелчок по ссылке Ограничения на приложения в окне Параметры пользователя ( рис. 5.15) открывает окно, где имеется список приложений ( рис. 5.23).
Если установить напротив приложения в списке флаг, ребенок сможет пользоваться этим приложением.