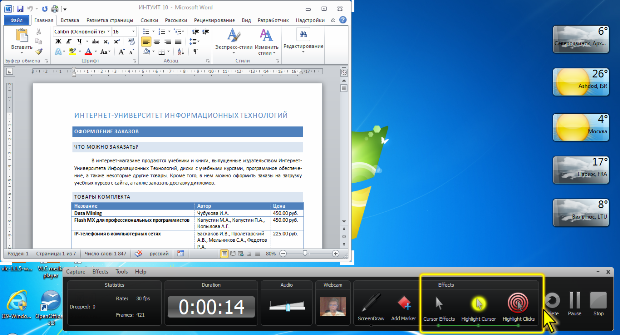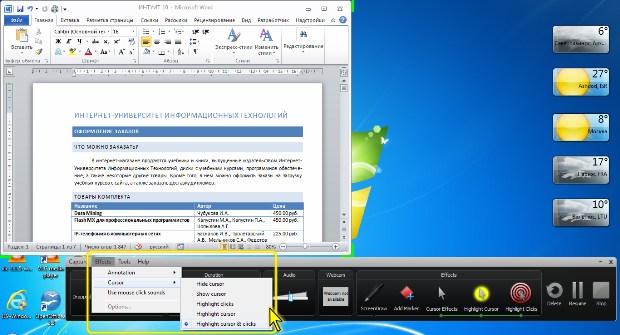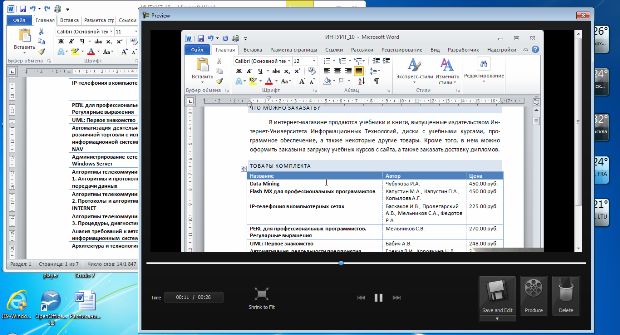|
Здравствуйте. По какой версии Camtasia Studio создан курс? У меня версия 8.0.4. отсутствует функция добавления опросов, могу добавить только тесты:( |
Запись проекта
Работа с эффектами выделения указателя мыши
Эффекты выделения указателя мыши выбираются и настраиваются до начала записи.
Если такие эффекты выбраны, в окне Camtasia Recorder в процессе записи в разделе Effects отображается группа Cursor Effects. Если кнопки этой группы не отображены, следует щелкнуть по кнопке Cursor Effects ( рис. 3.4).
Выбранный вид указателя мыши, а также эффекты его выделения (подсветка и выделение щелчков левой и правой кнопками) не отображаются в процессе записи.
Эффекты выделения можно включать и выключать во время записи. Обычно это делают в режиме паузы.
Для включения/выключения эффектов используют подчиненное меню команды Cursor из меню Effects ( рис. 3.5).
Команда Hide cursor скрывает отображение указателя мыши в записи. Если требуется включить отображение указателя без использования эффектов его выделения, следует выбрать команду Show cursor.
Команда Highlight clicks обеспечивает запись указателя мыши и выделения щелчков кнопками мыши. Подсветка указателя при этом не записывается.
Напротив, команда Highlight cursor обеспечивает запись указателя мыши и его подсветки. Выделения щелчков кнопками мыши при этом не записывается.
Можно выбрать команду Highlight cursor & clicks для записи всех выбранных эффектов.
Для включения/выключения эффектов подсветки указателя и выделения щелчков мыши можно использовать также кнопки Highlight cursor и Highlight clicks группы Cursor Effects окна Camtasia Recorder ( рис. 3.4). Щелчок по кнопке выключает или включает соответствующий эффект. Признаком того, что эффект включен, является точка, расположенная ниже кнопки. Если точка отображается зеленым цветом – эффект включен и записывается, если черным – выключен.
Следует иметь в виду, что щелчок по кнопке Cursor Effects всего лишь позволяет скрыть или отобразить кнопки Highlight cursor и Highlight clicks, но не включает и не выключает выбранные эффекты выделения.
Во время записи можно включать и выключать запись звукового сопровождения щелчков мыши. Для этого используют команду Use mouse click sounds из меню Effects ( рис. 3.5). Если команда отмечена галочкой, звуковое сопровождение записывается, если нет – то не записывается. Для включения записи следует выбрать эту команду.
Следует обратить внимание, что во время записи можно только включать и выключать выбранные до начала записи эффекты. Изменить внешний вид указателя мыши, а также эффекты выделения, выбранные до начала записи, во время записи невозможно.
Еще раз следует обратить внимание, что в процессе редактирования проекта невозможно отказаться от эффектов выделения указателя мыши, установленных во время записи. Более того, если во время записи был включен режим использования эффектов, то использование эффектов при редактировании блокируется, даже если фактически эффекты выделения при записи не использовались.
Добавление маркеров
В процессе записи можно создавать маркеры (метки), которые в последующем при редактировании будут отображаться на шкале времени в отдельной дорожке.
Эти маркеры можно будет использовать в последующем при выделении фрагментов проекта, для создания оглавления видеоурока, как ссылки при навигации и т.д.
Для добавления маркера следует в окне Camtasia Recorder ( рис. 3.2) нажать кнопку Add Marker или нажать комбинацию клавиш Ctrl + M.
Завершение и сохранение записи
После завершения записи по умолчанию включается предварительный просмотр только что записанного материала.
Просмотр производится в специальном окне ( рис. 3.4). Следует иметь в виду, что это не окно Camtasia Player.
Окно предварительного просмотра невозможно развернуть на весь экран, но его размеры можно изменить перетаскиванием границ окна.
Запись по умолчанию отображается в масштабе 100%. Если изображение не помещается полностью в окне просмотра, можно подобрать его масштаб, нажав кнопку Shrink to Fit ( рис. 3.6). Для восстановления стопроцентного масштаба следует нажать кнопку View at 100%, которая отображается на том же месте.
Воспроизведение записи начинается автоматически. Воспроизведение можно приостановить, а потом запустить снова кнопкой Play/Pause. Соответствующими кнопками можно вернуться к началу записи или перейти к ее концу. Щелкнув мышью по линейке воспроизведения можно перейти к любому кадру записи.
Переходить к определенным моментам записи можно перетаскиванием бегунка линии просмотра.
Для сохранения просмотренной записи и помещения в корзину клипов Camtasia Studio следует нажать кнопку Save and Edit ( рис. 3.4). В появившемся окне (внешний вид окна определяется используемой операционной системой) следует выбрать папку для сохранения файла записи, ввести имя файла и нажать кнопку Сохранить (Save). Файл будет сохранен, а в корзину клипов открытого в данный момент проекта будет помещен клип этой записи. При этом клип автоматически будет добавлен на шкалу времени. Если к моменту начала записи не был открыт ни один проект, будет произведен автоматический запуск Camtasia Studio и создан новый проект.
Просмотренную запись можно сохранить как файл и без помещения в какой-либо проект. Для этого следует щелкнуть по стрелке кнопки Save and Edit и в появившемся меню выбрать команду Save As. После этого необходимо сохранить файл, как в предыдущем случае.
Полученную запись можно, не помещая для редактирования в какой-либо проект, сразу сохранить как видеоурок. Для этого следует нажать кнопку Produce ( рис. 3.4). В появившемся окне (внешний вид окна определяется операционной системой) следует выбрать папку для сохранения файла записи, ввести имя файла и нажать кнопку Сохранить (Save). После этого будет запущен модуль Production Wizard Camtasia Studio, преобразующий запись в видеофайл.
Полученную запись можно удалить. Для этого следует нажать кнопку Delete ( рис. 3.6). В окне запроса на удаление записи надо нажать кнопку Yes, а для отказа от удаления – кнопку No.
Независимо от результата работы с просматриваемой записью (сохранение или удаление), окно предварительного просмотра будет закрыто, а окно Camtasia Recorder снова будет активным и готовым для следующей записи. Если никаких записей больше делать не требуется, окно Camtasia Recorder можно закрыть.