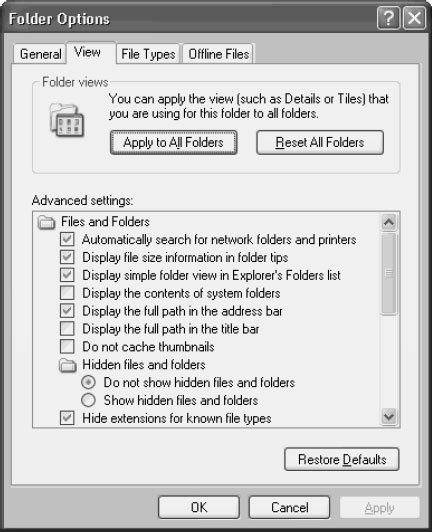Интерфейс пользователя Windows Server 2003
Поведение папок и виды их представления
Если вы переходите к Windows Server 2003 из Windows NT, то увидите большие отличия в представлении папок и их содержимого. Кроме того, вы увидите некоторые новые возможности для настройки работы с папками, а также обнаружите, что некоторые опции, которые вы использовали раньше, перемещены в другие меню.
Чаще всего настройка папок заключается в изменении опций их представления на экране. Если вы использовали Windows NT, то обратите внимание, что для применения опций представления папок нужно выбрать Tools\Folder Options (Сервис\Свойства папки).
Первоначальное поведение папок
Во вкладке General (Общие) диалогового окна Folder Options ( рис. 6.2) содержатся опции, которые определяют внешний вид и поведение папок на тот момент, когда вы впервые открываете их.
Если вы хотите увидеть ссылки на соответствующие папки в левой половине окна, выберите вариант Show common tasks (Отображение списка типичных задач в папках). Ссылки изменяются в зависимости от системного окна, которое вы открыли. Например, как видно из рисунка 6.3, в результате открытия окна My Computer выводятся ссылки на другие связанные с этим окном системные окна.
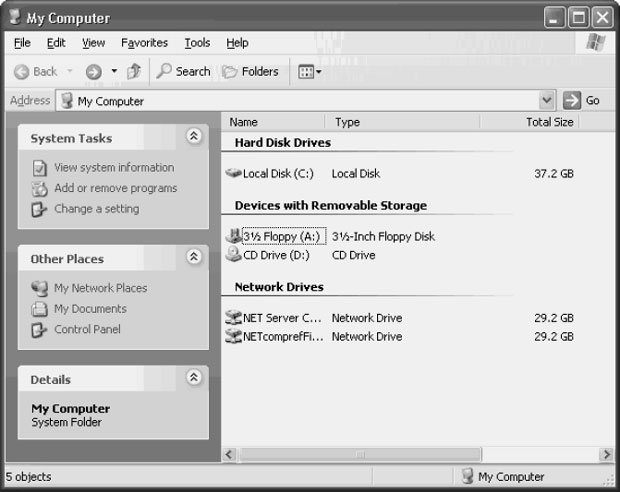
Рис. 6.3. Из окна My Computer вы можете переходить одним щелчком к связанным с этим окном системным окнам
Вы можете задавать способ открытия окон папок для ваших перемещений через подпапки. Вы можете выбрать между открытием каждой папки в одном и том же окне и открытием нового окна для каждой выбранной вами папки.
Вы можете изменять способ выбора и открытия объектов в папках. По умолчанию система выделяет объект, когда вы щелкаете на его представлении, и открывает объект при двойном щелчке. Вы можете изменить это поведение, задав открытие объекта при одинарном щелчке и выделение объекта, когда вы указываете его. Если выбрать это поведение, то вы можете задать, когда должны подчеркиваться названия объектов.
Просмотр папок и файлов
Во вкладке View (Вид) диалогового окна Folder Options ( рис. 6.4) содержится множество опций просмотра содержимого папок. Большинство администраторов изменяют следующие опции, чтобы снять неудобные для них встроенные ограничения.
- Устанавливают флажок Display the contents of system folders (Отображать содержимое системных папок).
- Выбирают вариант Show hidden files and folders (Показывать скрытые файлы и папки).
- Сбрасывают флажок Hide protected operating system files (Скрывать защищенные системные файлы); Windows выводит предупреждение и просит вас подтвердить ваше решение.
Выводите расширения имен файлов, чтобы избежать опасности
Вы должны обязательно внести в меню View одно изменение для всех пользователей и всех компьютеров своей сети. Сбросьте флажок Hide extensions for known file types (Скрывать расширения для зарегистрированных типов файлов). Это опасный флажок, и я никогда не понимал, зачем Microsoft устанавливает его по умолчанию. Эта установка, возможно, запускает намного больше вирусов, чем можно себе представить. Даже прилежное обновление вашего антивирусного ПО не избавит вас от возможности появления нового вируса до того, как вы получите подходящий метод его обнаружения от своего поставщика антивирусного ПО. Если вы получаете вложение электронной почты в виде файла имя_файла.txt, то маловероятно, что этот файл содержит какой-либо вирус. Но если вы не видите расширение имени, то не сможете определить, что на самом деле получили файл имя_файла.txt.exe. Расширения имен, соответствующие исполняемым файлам, являются признаком того, что полученный файл может оказаться опасным. Внесите это изменение на своих домашних компьютерах и посоветуйте своим пользователям сделать то же самое на их домашних компьютерах.
Соответствия для типов файлов
Во вкладке File Types (Типы файлов) вы можете вносить изменения в соответствия между расширениями имен файлов и приложениями. Приложения обычно используют соответствия для типов файлов во время установки, но вы можете изменять соответствия или добавлять несколько соответствий к расширениям имен файлов.
Я предлагаю внести важное изменение: связать расширение .vbs с Блокнотом (Notepad). Это хороший способ избежать вирусов, которые встроены в поступающие макросы Microsoft Office. Даже если ваша компания использует текстовый процессор или программу для работы с электронными таблицами, которые не могут пострадать от вирусов в макросах (например, WordPerfect), можно быть уверенным, что кто-то из ваших получателей использует Microsoft Office и может непреднамеренно переслать вам такой вирус.
Примечание. Диалоговое окно Folder Options содержит также вкладку Offline Files (Автономные файлы), где можно включать и конфигурировать это средство. Однако средство "автономные файлы" редко используется на сетевых серверах (обычно это средство конечного пользователя), поэтому я не буду вдаваться в детали. Если у вас есть причина активизировать это средство, то его опции понятны без пояснений.