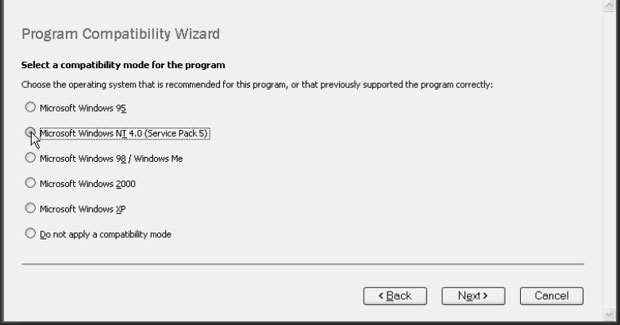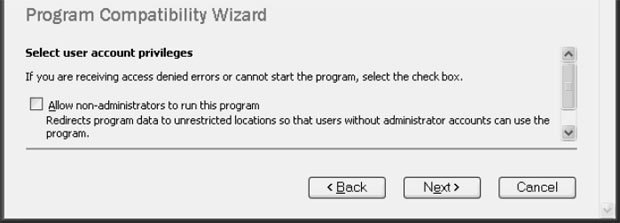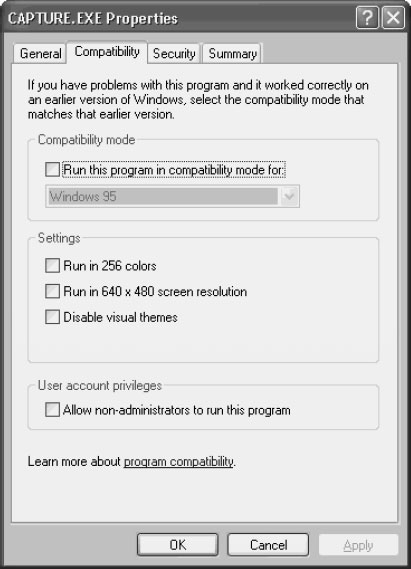Основы работы системы для серверов
Предотвращение установки IIS
Вы можете предотвратить установку IIS на любом компьютере Windows Server 2003 с помощью новой групповой политики Prevent IIS Installation. Вы можете применять эту политику локально или во всем домене.
Чтобы применить эту политику локально, выберите Start\Run, выберите gpedit.msc и щелкните на кнопке OK. В окне редактора объектов Group Policy Object Editor раскройте в дереве консоли объект Computer Configuration (Конфигурация компьютеров) до уровня \Administrative Templates\Windows Components\Internet Information Services ( рис. 3.11).
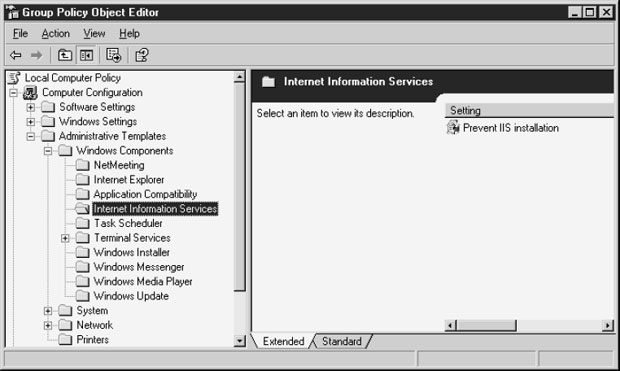
Рис. 3.11. Microsoft добавила новую политику, чтобы предотвращать установку IIS в Windows Server 2003
В правой панели имеется единственная политика – Prevent IIS Installation. Дважды щелкните на этой политике и выберите пункт Enabled (Включена).
Чтобы применять эту политику к домену или организационной единице (OU), выполните следующие шаги.
- Откройте оснастку Active Directory Users and Computers.
- Щелкните правой кнопкой на объекте для домена или OU, к которой вы хотите применить эту политику, и выберите в контекстном меню пункт Properties.
- Перейдите во вкладку Group Policy и выберите Group Policy Object.
- Щелкните на кнопке Edit, чтобы открыть GP Editor.
- Раскройте в дереве консоли объект Computer Configuration до уровня \Administrative Templates\Windows Components\Internet Information Services.
- Дважды щелкните на политике Prevent IIS Installation в правой панели и выберите пункт Enabled.
Активация
Активацию считают одной из наименее понятных функций. Многие известные авторы излагают эту тему, не ознакомившись как следует с фактами. Активация (activation) – это просто привязка установленной копии Windows Server 2003 к компьютеру с идентификацией этого компьютера по определенным компонентам оборудования. Причиной ввода этой функции, конечно, является соблюдение условий лицензионного соглашения конечного пользователя Windows Server 2003 End-User License Agreement (EULA), которые запрещают приобретение копии этой операционной системы и ее установку на нескольких компьютерах вместо приобретения копии (и лицензии) для каждого компьютера. Обычно это характеризуют словом "пиратство", что является в данном случае синонимом воровства.
Активацию не следует путать с регистрацией. При активации в Microsoft не отправляется никакой личной информации (не отправляется даже ваше имя, которое вы вводите в окнах мастера установки). Вы можете, если хотите, зарегистрировать свою копию Windows Server 2003, но это не является обязательным шагом. Регистрация, при которой в Microsoft передается ваше имя и адрес, позволяет вам получать почту от Microsoft с информацией о последних обновлениях, новых продуктах и угрозах безопасности.
Требуется ли вам активация вашей копии?
Каждый, кто приобретает копию Windows Server 2003 у розничного продавца, должен активировать эту копию. Предзагрузка, выполняемая OEM-поставщиками на потребительских компьютерах (но не компьютерах для предприятий), часто активируется перед доставкой, но если это не сделано, то вы должны активировать свою установку.
Если вы покупаете Windows Server 2003 в соответствии с определенной программой корпоративной закупки, включающей скидки, предоставляемые Microsoft для мелких, средних и крупных предприятий, вы не обязаны активировать свои установки Windows Server 2003. Большинство читателей этого курса соответствуют этому описанию и могут пропустить данный раздел.
Как действует активация
Процесс активации регистрирует в базе данных Microsoft уникальный идентификатор продукта (Product ID) для вашего компьютера и вашей установки Windows Server 2003. Этот идентификатор формируется путем объединения частей кода продукта, присвоенного вашей копии Windows Server 2003, с информацией об определенных компонентах оборудования компьютера.
При установке Windows Server 2003 мастер установки просит вас ввести код продукта, который обычно находится сзади упаковки CD-ROM. Этот код содержит 25 символов, разбитых на пять групп по пять символов.
Программа установки также сканирует компоненты оборудования компьютера (все, что содержит считываемые идентификаторы), читает информацию об оборудовании и создает алфавитно-цифровую строку, в которой используется часть этой информации.
С помощью алгоритма, который объединяет части кода продукта и эту алфавитно-цифровую строку, вашей установке Windows Server 2003 присваивается уникальный 20-символьный идентификатор продукта (Product ID). Вы можете увидеть этот ID во вкладке General диалогового окна System Properties. Именно этот идентификатор регистрируется в Microsoft.
При повторной установке Windows Server 2003 на том же компьютере даже при замене одного из компонентов оборудования вам не нужно повторно активировать свою копию. Если вы повторно устанавливаете определенную копию на новом компьютере (заменившем старый компьютер), то прежняя активация не действует, и вы должны позвонить в Microsoft, чтобы объяснить эту ситуацию. При повторной установке копии на том же компьютере, но с изменением ряда компонентов оборудования (например, контроллера жесткого диска, жесткого диска и сетевого адаптера) вам может потребоваться повторная активация этой копии. Мой собственный опыт в такой ситуации был положительным, и мне сразу был выдан код активации.
Активация вашей установки
Значок Activate (Активация) представлен в области уведомления панели инструментов, пока вы не выполните процесс активации. Щелкните на этом значке, чтобы запустить процесс активации. Затем появится окно, где предлагается активация через интернет или по телефону.
Если запустить активацию и затем прекратить ее, то значок может исчезнуть. В этом случае выберите Start\Programs\Activate Windows (программа активизации остается в списке Programs, пока не закончится активация).
Активация через интернет
Если у вас есть модем (телефонный, кабельный или для цифровой абонентской линии [DSL]), выберите вариант активации через интернет. Вам не нужно устанавливать соединение со своим ISP (провайдером услуг интернет), поскольку вы подсоединяетесь непосредственно к серверу Microsoft. Щелкните на кнопке Next и затем укажите, хотите ли вы зарегистрировать свой продукт в дополнение к его активации. В случае регистрации вы должны будете указать личную информацию (имя, адрес и адрес электронной почты).
Щелкните на кнопке Next и подождите несколько секунд. По окончании этого процесса Windows выведет сообщение "You have successfully activated your copy of Windows" (Вы успешно активировали свою копию Windows).
Активация по телефону
В случае активации вашей установки по телефону щелкните на кнопке Next и выполните следующие шаги.
- Выберите местоположение (страну), чтобы увидеть соответствующие номера телефонов.
- Позвоните по соответствующему номеру и сообщите представителю службы работы с покупателями значение Installation ID Number (Код идентификатора установки), показанное в этом окне.
- Введите в соответствующих полях значение идентификатора подтверждения (confirmation ID), которое сообщит вам представитель службы.
- Щелкните на кнопке Next, и вы увидите сообщение об успешном завершении активации.
Активация после допустимого периода
Если не активировать Windows в течение допустимого периода, то операционная система не позволит вам выполнять вход (logon). Однако Windows не прекращает работу, пока компьютер включен, поэтому вы столкнетесь с этой проблемой только при перезагрузке компьютера.
Если вы загружаете компьютер после допустимого периода и не можете выполнить вход, то должны перезапустить компьютер и загрузиться в режиме Safe Mode Minimum (Безопасный режим с минимальной поддержкой), а не в режиме Safe Mode With Networking (Безопасный режим с сетевой поддержкой). Затем выберите Start\Programs\Activate Windows. Если вы подсоединяетесь к интернет через вашу локальную сеть, то должны использовать активацию по телефону.
После активации вашей установки выберите Start\Shutdown\Restart, чтобы перезагрузиться обычным образом в Windows и выполнить вход.
Средства совместимости программного обеспечения
Большинство программ (а, может быть, и все), которые вы использовали раньше, должны нормально работать в Windows Server 2003. Исключение обычно составляют программы, которые запрашивают версию операционной системы и допускают только определенные ответы. По моему опыту это встречается в вертикальных приложениях (обычно в базах данных) и в приложениях собственной разработки или созданных по заказу.
Но не всегда все складывается удачно. Например, может появиться сообщение "This program cannot run because you're not running Windows NT" (Эта программа не может работать, поскольку вы работаете не в Windows NT) или аналогичное сообщение для любой предыдущей версии Windows. Или программа вообще не хочет запускаться. Не впадайте сразу в отчаяние. Windows Server 2003 содержит средства совместимости, которые, возможно, позволят вам запустить программу в режиме эмуляции версии Windows, которую она ищет, то есть, попросту говоря, "сжульничать".
Вы можете использовать средства совместимости Windows Server 2003 двумя способами: провести тестирование своего ПО с помощью мастера совместимости и вручную задать выполнение приложения в режиме совместимости.
Кроме того, средства совместимости Windows Server 2003, возможно, помогут вам справиться с вопросами несовместимости, не относящимися к проблемам версий.
- Проблемы отображения на экране (включая темы [Themes]), с которыми не могут справиться старые приложения.
- Настройки полномочий доступа, при этом вы можете использовать мастер, чтобы предоставить полномочия доступа к программе всем пользователям.
Тестирование совместимости с помощью мастера
Вы можете тестировать определенную программу на совместимость с помощью мастера Program Compatibility Wizard, который вызывается из меню Accessories (Стандартные). Мастер выполняет тестирование программы в различных версиях Windows, пока не найдет версию, где программа выполняется успешно.
В начальном окне мастера выводится предупреждение, что вам не следует использовать этот мастер для тестирования антивирусных программ, программ резервного копирования и системных программ. Предполагая, что ПО, которое вы собираетесь тестировать, не попадает ни в одну из этих категорий, щелкните на кнопке Next.
В следующем окне мастера у вас запрашивается, как найти программу, которую вы хотите тестировать, с помощью следующих опций.
- I want to choose from a list of programs (Я хочу выбрать из списка программ). Выберите этот вариант, если программа установлена на вашем компьютере Windows Server 2003. Щелкните на кнопке Next, чтобы увидеть список программ, установленных с помощью функций Windows Installer.
- I want to use this program in the CD-ROM drive (Я хочу использовать эту программу на CD-ROM). Выберите этот вариант, если хотите проверить определенную программу на CD, прежде чем устанавливать ее. Мастер находит файл установки на CD (обычно setup.exe или install.exe) и автоматически выбирает этот файл для тестирования.
- I want to locate the program manually (Я хочу найти программу вручную). Выберите этот вариант, чтобы проверить программу, которая находится на вашем диске, но не входит в список установленных программ, который выводится при выборе первого варианта. Щелкните на кнопке Next и введите путь к файлу этой программы или щелкните на кнопке Browse, чтобы найти его.
Вот некоторые рекомендации по выбору нужного варианта тестирования.
- Если вы тестируете программу на CD, то Windows Server 2003 не сможет записать необходимую информацию после того, как вы определите подходящий режим совместимости. Это фактически "исследовательская" задача. Определив, в каком режиме работать, установите программу и затем используйте задаваемые вручную средства совместимости (см. ниже), чтобы применить соответствующие настройки совместимости.
- В определение программных файлов для мастера входят любые файлы со следующими расширениями имени: .exe, .com, .cmd, .bat, .pif и .lnk. При ручном выборе программы в папке этой программы вы можете увидеть несколько таких имен (например, .bat-файл, который запускает .exe-файл). Вы должны выбрать файл, который является реальным исполняемым файлом программы (обычно это .exe-файл).
Совместимость с версией
После выбора файла программы щелкните на кнопке Next и выберите режим совместимости. Как видно из рисунка 3.12, вы можете запрашивать у мастера тестирование для любой предыдущей версии Windows.
- Если программа работала должным образом в версии Windows, которую вы использовали до модернизации к Windows Server 2003, выберите эту версию.
- Если вы еще не запускали эту программу, обратитесь к производителю (или программисту), чтобы определить подходящую версию Windows.
- Если проблемы совместимости (обнаруженные или предполагаемые) не относятся к версии, а связаны с выводом на экран или полномочиями, выберите вариант Do Not Apply A Compatibility Mode (Не применять какой-либо режим совместимости).
Выбрав нужный вариант, щелкните на кнопке Next.
Совместимость при выводе на экран
Выберите параметры вывода на экран, которые поддерживаются данной программой, и щелкните на кнопке Next. Если вы не предполагаете каких-либо проблем вывода на экран для этой программы в Windows Server 2003, просто щелкните на кнопке Next. Если во время тестирования вы обнаружите, что некоторые значки или диалоговые окна программы трудно различать, то вы можете снова запустить мастер и внести изменения в этом окне мастера.
Полномочия доступа
Если программа выводит сообщения об ошибках доступа для пользователей или ничего не происходит, когда пользователи выбирают эту программу (это часто возникает из-за полномочий доступа), то вы можете сконфигурировать данное приложение, задав более свободные полномочия. Это намного проще, чем вносить изменения в полномочия для папок, особенно для приложения, которое обращается к нескольким папкам.
Тестирование ваших настроек совместимости
В следующем окне мастера выводится сводка ваших настроек совместимости. Если вы хотите что-то изменить, используйте кнопку Back (Назад), чтобы вернуться к предыдущим окнам. Иначе щелкните на кнопке Next, чтобы запустить тестирование приложения. Опробуйте программу в работе.
Если вы тестируете файл программы установки, находящийся на CD, и эта программа открывается и внешне работает должным образом, прекратите установку. Скопируйте содержимое CD на жесткий диск и снова запустите мастер (чтобы он мог записать необходимые изменения) или примените настройки совместимости вручную. Имеет также смысл провести тестирование самой программы после ее установки. Используйте полученные настройки совместимости, предоставив соответствующую папку для разделяемого доступа и устанавливая программу на пользовательских компьютерах из этой разделяемой точки.
После закрытия программы вы возвращаетесь в окно мастера, где нужно сообщить, как работала программа. Выберите один из следующих вариантов.
- Yes, set the program to always use these compatibility settings (Да, задать для данной программы постоянное использование этих настроек совместимости). Выберите этот вариант, если программа работает должным образом при использовании выбранных вами опций.
- No, try different compatibility settings (Нет, опробовать другие настройки совместимости). Выберите этот вариант, чтобы снова запустить мастер (следите за выбранными вами настройками, чтобы знать, какие элементы не работают).
- No, I am finished trying compatibility settings (Нет, я прекратил опробование настроек совместимости). Результаты настолько удручают, что вы решили отказаться от дальнейших попыток и предполагаете обратиться к компании-разработчику или к программисту.
Щелкните на кнопке Next. Если вы выбрали вариант опробования других настроек, то мастер возвращается к первой странице настроек (выбор версии операционной системы). При выборе одного из двух остальных вариантов мастер предлагает отправить в Microsoft временные файлы, которые он создал (возможно, ваше решение или отсутствие решения можно найти в статье Knowledge Base). Выберите вариант Yes или NO и щелкните на кнопке Next.
Если щелкнуть на ссылке для временных файлов, которые вы создали, то вы увидите имена этих файлов. Если вы хотите увидеть их содержимое, откройте Windows Explorer или My Computer, перейдите в соответствующую папку-контейнер (\Documents and Settings\Имя_Пользователя\Local Settings\Temp) и откройте эти файлы в Notepad (Блокнот).
Щелкните на кнопке Next и затем щелкните на кнопке Finish в последнем окне мастера.
Задание опций совместимости вручную
Если вы знаете, какие изменения нужно внести для запуска программы в Windows Server 2003, то можете задать опции совместимости вручную. Этот подход можно использовать только для установленного ПО, а не на установочных CD (так как Windows должна записать изменения, которые вы вносите).
Щелкните правой кнопкой на файле вашей программы и выберите в контекстном меню пункт Properties. Перейдите во вкладку Compatibility, которая выглядит аналогично рисунку 3.13. Выберите опции, которые хотите изменить, и затем щелкните на кнопке OK.
Если вы не можете разрешить проблемы совместимости с помощью средств совместимости Windows Server 2003, то вам нужно обратиться к соответствующей компании-разработчику. Возможно, вам уже известно, что эта компания планирует обновить программу для последующих версий Windows (а если нет, то, возможно, она планирует вообще прекратить свою работу).