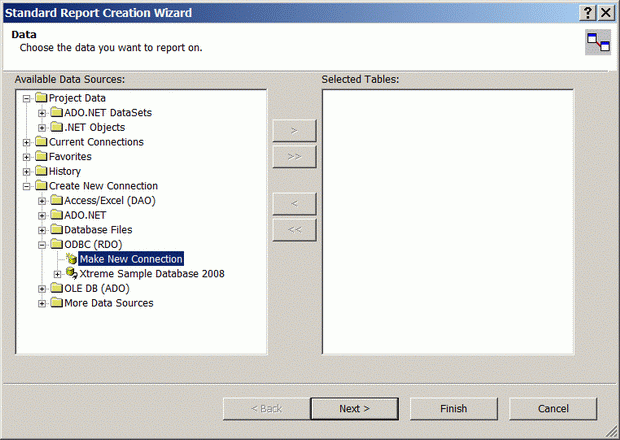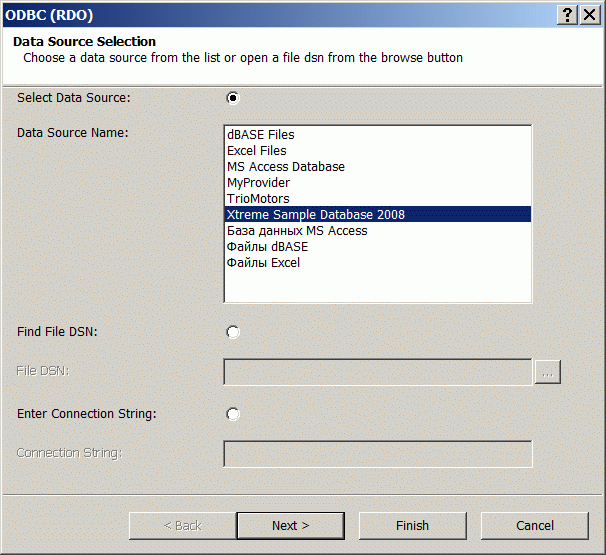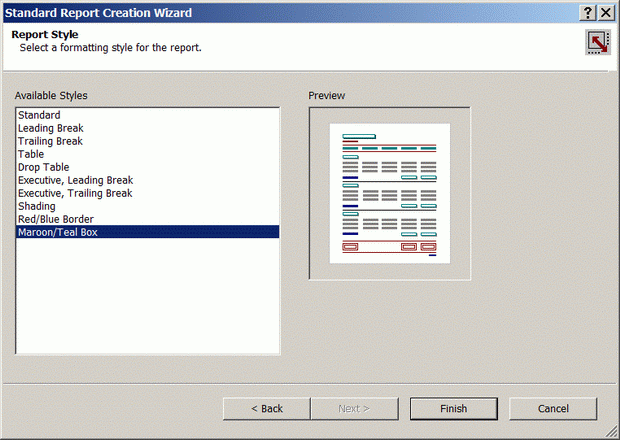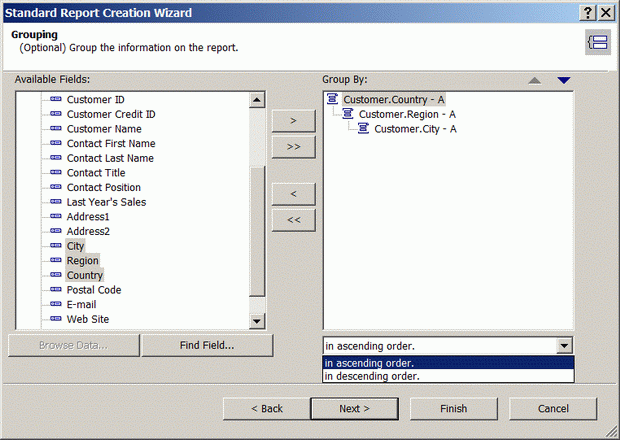|
При выполнении в лабораторной работе упражнения №1 , а именно при выполнении нижеследующего кода: using System; using System.Collections.Generic; using System.ComponentModel; using System.Data; using System.Drawing; using System.Text; using System.Windows.Forms; using Microsoft.Xna.Framework.Graphics;
namespace Application1 { public partial class MainForm : Form { // Объявим поле графического устройства для видимости в методах GraphicsDevice device;
public MainForm() { InitializeComponent();
// Подпишемся на событие Load формы this.Load += new EventHandler(MainForm_Load);
// Попишемся на событие FormClosed формы this.FormClosed += new FormClosedEventHandler(MainForm_FormClosed); }
void MainForm_FormClosed(object sender, FormClosedEventArgs e) { // Удаляем (освобождаем) устройство device.Dispose(); // На всякий случай присваиваем ссылке на устройство значение null device = null; }
void MainForm_Load(object sender, EventArgs e) { // Создаем объект представления для настройки графического устройства PresentationParameters presentParams = new PresentationParameters(); // Настраиваем объект представления через его свойства presentParams.IsFullScreen = false; // Включаем оконный режим presentParams.BackBufferCount = 1; // Включаем задний буфер // для двойной буферизации // Переключение переднего и заднего буферов // должно осуществляться с максимальной эффективностью presentParams.SwapEffect = SwapEffect.Discard; // Устанавливаем размеры заднего буфера по клиентской области окна формы presentParams.BackBufferWidth = this.ClientSize.Width; presentParams.BackBufferHeight = this.ClientSize.Height;
// Создадим графическое устройство с заданными настройками device = new GraphicsDevice(GraphicsAdapter.DefaultAdapter, DeviceType.Hardware, this.Handle, presentParams); }
protected override void OnPaint(PaintEventArgs e) { device.Clear(Microsoft.Xna.Framework.Graphics.Color.CornflowerBlue);
base.OnPaint(e); } } } Выбрасывается исключение: Невозможно загрузить файл или сборку "Microsoft.Xna.Framework, Version=3.0.0.0, Culture=neutral, PublicKeyToken=6d5c3888ef60e27d" или один из зависимых от них компонентов. Не удается найти указанный файл. Делаю все пунктуально. В чем может быть проблема? |
Создание отчетов Crystal Reports.NET в графическом режиме
Вкладка Data
Следующее действие при работе с экспертом заключается в выборе источника данных для отчета.
Появившееся окно мастера предлагает выбрать следующие варианты источника:
- Project Data - наборы данных, которые используются в проекте приложения
- Current Connections - источники, с которыми установлено соединение в приложении
- Favorites - предподчтимые источники данных
- History - ранее используемые источники данных
- Create New Connection - иные способы выбора источников
-
 Как один из множества
вариантов, дважды щелкните на узле ODBC (RDO)/Make New Connection и
в появившемся окне выберите Xtreme Sample Database 2008,
как показано на рисунке
Как один из множества
вариантов, дважды щелкните на узле ODBC (RDO)/Make New Connection и
в появившемся окне выберите Xtreme Sample Database 2008,
как показано на рисунке
Щелчок на кнопке Finish окна Data Source Selection завершит процедуру выбора источника, откроет его соединение с мастером в режиме проектирования и вновь вернет нас к вкладке Data мастера Standard Report Creation Wizard. Если пройти в этом окне по кнопке Next, то появится вкладка выбора стилей генерации отчета
-
 Оставьте стиль по умолчанию Standard и вернитесь на вкладку Data мастера Standard Report Creation Wizard
Оставьте стиль по умолчанию Standard и вернитесь на вкладку Data мастера Standard Report Creation Wizard
-
 Раскройте узел соединения
с выбранным источником данных Xtreme Sample Database 2008 и
переместите в список выбора Selected Tables две таблицы Customer и Orders
Раскройте узел соединения
с выбранным источником данных Xtreme Sample Database 2008 и
переместите в список выбора Selected Tables две таблицы Customer и Orders
Через контекстное меню для узла Tables можно вызвать командой Options окно настроек параметров работы с источником данных. Оно позволяет настроить параметры отображения информации об источнике данных в данном конкретном случае: отфильтровать какие-то таблицы или представления, показать служебные таблицы и т.п.
Вкладка Link
Теперь, если пройти по ссылке Next к следующей вкладке мастера, то это уже будет вкладка Link, которая отображает связи или дает возможность их установить между полями таблиц.
-
 В данном упражнении
нам нужна только одна таблица, поэтому вернитесь на вкладку Data и
удалите (верните) из списка Selected Tables таблицу Orders, оставив только
одну таблицу Customer
В данном упражнении
нам нужна только одна таблица, поэтому вернитесь на вкладку Data и
удалите (верните) из списка Selected Tables таблицу Orders, оставив только
одну таблицу Customer
Вкладка Fields
Теперь с помощью мастера нужно выбрать поля в выделенной таблице, значения которых будут отображаться в отчете.
-
 Перейдите на следующую
вкладку Fields мастера, раскройте узел полей таблицы Customer и
переместите в список Fields to Display пять полей, как показано на рисунке
Перейдите на следующую
вкладку Fields мастера, раскройте узел полей таблицы Customer и
переместите в список Fields to Display пять полей, как показано на рисунке
Именно эти поля БД будут участвовать в формировании отчета.
Вкладка Grouping
После щелчка на кнопке Next появится следующая вкладка Grouping мастера, в которой можно часть полей отсортировать или сгруппировать.
-
 Выберите в списке слева
поля для группировки и после перемещения их в список справа установите порядок
следования в соответствии с рисунком
Выберите в списке слева
поля для группировки и после перемещения их в список справа установите порядок
следования в соответствии с рисунком
Обратите внимание на раскрывающийся список справа внизу, который позволяет изменить порядок сортировки данных в выбранных полях внутри каждой группы при их выводе в отчет ( in ascending order - в порядке возрастания, in descending order - в порядке убывания).