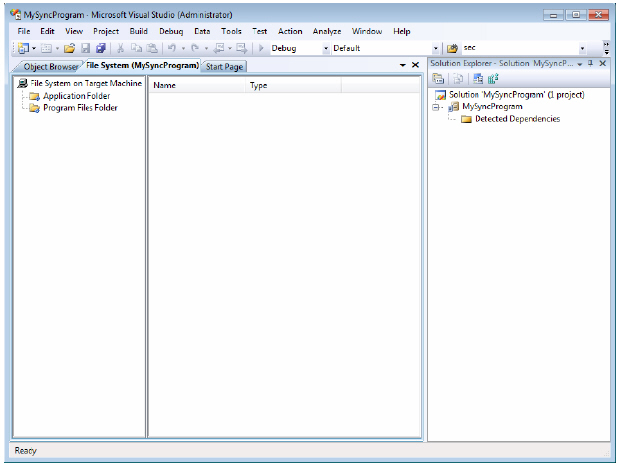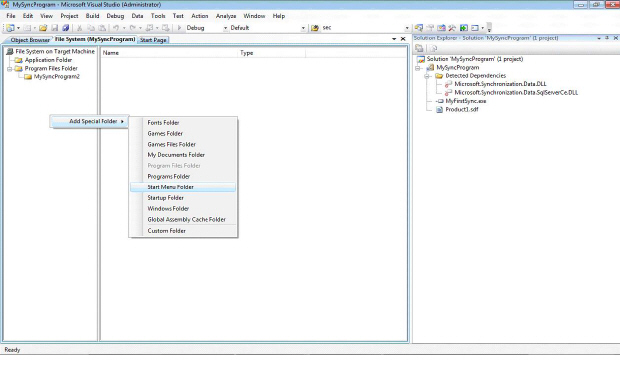Отладка и развертывание
12.2. Подключение к отладчику
В некоторых случаях требуется отладить приложение, которое выполняется на мобильном устройстве, но не было запущено из Visual Studio. В этом случае нужно подключиться к выполняемому па устройстве процессу из Visual Studio. Это возможно, по только при явном включении соответствующего режима, например, через реестр. При подключенном устройстве используйте удаленный редактор реестра для создания под ключом HKEY_LOCAL_MACHINE\SOFTWARE\Microsoft\.NETCompactFraiuework\ ключа с названием Managed Debugger. Под этим ключом создайте значение AttachEnabled типа DWORD и присвойте ему 1.
Затем в меню Debug в Visual Studio выберите пункт Attach To Process и в открывшемся диалоговом окне измените Transport на Smart Device, а в раскрывающемся списке Qualifier выберите ваше устройство. Далее в списке выберите ваш управляемый процесс и затем щелкните на кнопке Attach.
Как и протоколирование, этот режим отрицательно влияет на производительность всех управляемых приложений на устройстве, поэтому подключайтесь к отладчику только при отладке приложения.
Журнал ошибок
Журнал ошибок можно создавать, только начиная с версии .NET Compact Framework 2.0 SP1 и в более поздних. Он был добавлен для помощи в отладке безмониторных устройств, но его, естественно, можно также использовать и для отладки устройств с дисплеями. Журнал ошибок - это просто текстовая версия этого диалогового окна "error list".
12.3. Утилиты для создания программы установки в Visual Studio 2008
В Visual Studio 2008 вводится новый шаблон проекта специально для создания программы установки в виде САВ-файла непосредственно из интегрированной среды разработки. Раньше можно было создать CAB-файл программы установки только однажды, а затем приходилось вручную изменять INF-файл для повторной генерации САВ-файла при любых изменениях параметров. При новом подходе, этот процесс больше напоминает создание программы установки для настольного проекта.
12.4. Проект создания программы установки для мобильного устройства
Чтобы создать новую программу установки для мобильно устройства, в меню File выберите пункт New Project. Перейдите но цепочке Other Project Types, затем Setup And Deployment и выберите проект Smart Device CAB Project. Выбрав проект в дереве решений, можно настроить множество параметров проекта. Например, свойства Manufacturer и ProductName используются вместе в качестве имени компонента в списке Remove Programs. Поэтому рекомендуется, чтобы общая длина составной строки имени компонента не превышала примерно 36 символов, так как на большинстве устройств с портретной ориентацией строка будет обрезана. В том редком случае, когда вы хотите запретить пользователю удалять ваше приложение, можете исключить приложение из списка Remove Programs путем установки свойства NoUninstall в значение True.
Добавление файлов и настройка целевого устройства
Файлы устанавливаются путем вставки их в редакторе файловой системы нашего проекта программы установки. Вы можете использовать множество констант стандартных папок, которые развертывают свое содержимое в нужной локализованной папке на устройстве. Вы можете также создавать новые каталоги и подкаталоги.
Рассмотрим полученные данные на практическом примере, создания установочного cab-файла, на примере имеющегося проекта MyFirstSync. Создадим проект Smart Device CAB Project находящийся в Other Project Types, задав ему имя MySyncProgram. И перед вами появится окно рис. 12.2.
Теперь в папке Program Files Folder создадим папку MySyncProgram и в нее следует добавить файлы, находящиеся в папке Bin\Release проекта, для которого создаем установочный файл. В папке Bin\Release, находится необходимый исполняемый файл и файл баз данных, их следует добавить в вашу папку, а dll файлы можно не добавлять. Так же общая рекомендация, если вы затрудняитесь в выборе добавляемых файлов, то выберите те файлы которые Visual Studio 2008, размещает в процессе Debug в папку приложения на эмуляторе.
После этого увидим MySyncProgram в Solution Explorer проекта развертывания. В разделе Detected Dependencies (Обнаруженные зависимости) увидим, что Visual Studio опросил MyFirstSync.exe на предмет сборок, которых он зависит - в данном случае это два dll файла ( Microsoft.Synchronization.Data.DLL и Microsoft.Synchronization.Data.SqlServerCe.DLL ). Ваше приложение будет работать, только если на устройстве установлен .net Compact Framework 3.5 и Compact SQL 3.5. Таким образом их не следует включать.
Далее следует нажать правой кнопкой мыши в области окна файловой системы и выбрать подменю Start Menu Folder меню Add Special Folder ( рис. 12.3).
Добавление ярлыков
Ярлыки - это просто файлы, и в качестве таковых они также добавляются при помощи редактора файловой системы. Для создания ярлыка файла и проекте щелкните правой кнопкой мыши на файле и выберите команду Create Shortcut. Затем можете переименовать ярлык, чтобы присвоить ему удобочитаемое имя, и поместить его в нужную папку, например, в папку Start Menu Folder, если вы хотите, чтобы он присутствовал в подменю Programs меню Start.
12.5. Запись параметров реестра
Так же как и в проектах программ установки настольных версий Windows, в проекте развертывания на устройстве есть встроенная поддержка записи параметров реестра. Выберите редактор реестра, чтобы увидеть дерево корневых ключей. Под ними можете создавать собственные ключи. В том случае, если на устройстве их еще нет, они будут созданы. Часто эти ключи создаются не инсталлятором, а самой программой, в процессе работы пользователя с ней. Однако наша программа не столько сложна и не требует записей в реестр.
Теперь осуществим сборку ( F6 ), и необходимый вам cab файл будет расположен в папке DEBUG вашего CAB проекта.
Выводы
Вы познакомились с эффективными средствами диагностики и средствами управления состояния Windows Mobile на устройстве или эмуляторе Visual Studio 2008 и узнали как избежать типичных трудностях начинающих программистов в освоении данного инструментария.