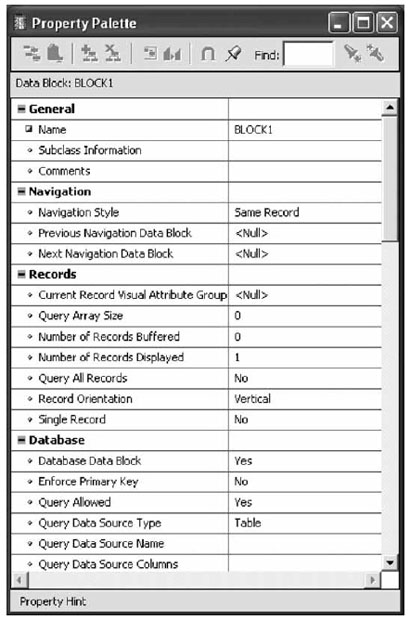Инструменты проектирования. Виды и назначения
Таблица свойств (Object Properties Sheets)
Инспектор объектов или таблица свойств ( рис. 5.3) – это окошко в виде таблицы, состоящей из двух колонок: Property Name (название свойства), Property Value (значение свойства), а также:
- верхняя строка состояния – отображает имя текущего объекта, в нашем случае – Data Block: Block1 ;
- Property Hint (строка состояния) – отображает краткую справку по выбранному вами свойству;
- Find (строка поиска) с двумя опциями поиска – Search Forward (искать следующее), Search Backward (искать предыдущее) – для поиска нужного вам свойства по его имени (достаточно ввода одной заглавной буквы наименования свойства).
В левом верхнем углу располагаются кнопки (перечисляю слева направо):
- Copy Properties – копирует в буфер установки свойств, выведенных в текущий момент в окне Properties ;
- Paste Properties – вклеивает установки свойств из буфера в список свойств в окне Properties. Свойства, которые есть в буфере, но отсутствуют в списке свойств, игнорируются;
- Add Property – выводит список значений ( LOV ), из которого вы можете выбрать свойство для добавления в класс свойств. Эта команда доступна только в том случае, если единственный текущий выбранный объект – класс свойств;
- Delete Property – удалить свойство;
- Property Class (свойство класса) – по нажатию создает класс свойств в Объектном Навигаторе ;
- Inherit – устанавливает текущее свойство на определение по умолчанию. Если список свойств базируется на классе свойств, который включает текущее свойство, то установкой по умолчанию является установка, определенная в этом классе. Если текущий список свойств не базируется на классе свойств или базируется на классе, который не включает текущее свойство, то Inherit устанавливает свойство на установку Oracle Forms по умолчанию;
- Intersection/Union – переключает окно Properties между режимами вывода целиком и пересечений. Эта опция определяет, какие свойства будут показываться в случае, если одновременно будет выбрано более одного объекта (множественный выбор). В режиме пересечения (по умолчанию) выводятся только общие свойства выбранных объектов. В цельном режиме выводятся свойства всех выбранных объектов;
- Freeze/Unfreeze – переключает синхронизацию окна Properties на On и Off. Когда Freeze установлено на Off (по умолчанию), для вывода свойств объектов, выбираемых в Навигаторе и в других окнах, список свойств обновляется. Когда Freeze установлено на On, список свойств фиксируется и не получает обновлений, позволяя вам сравнивать его с другими списками свойств.
Таблица свойств помогает настраивать, преобразовывать, переименовывать, устанавливать параметры, настраивать на производительность, быстродействие, согласованность и т. д. Когда вы выбираете объект в редакторе ( Layout Editor ) или Объектном Навигаторе, окно Properties обновляется, чтобы показать свойства этого объекта. По умолчанию редактор свойств находится в опции Synchronize и обновляется каждый раз при выборе другого объекта. Вы можете включать и выключать синхронизацию для определенного набора, щелкая на кнопке Freeze/Unfreeze на линейке инструментов окна Properties – это даст вам возможность в случае надобности запустить дополнительное окно Properties, например, для сравнения свойств двух и более элементов Forms'a. При изменении какого-либо значения свойства объекта изменяется и иконка слева от названия свойства: если вы сделали изменение значения, вместо иконки с изображением шарика появится иконка с изображением зеленого квадратика.
Окно свойств вызывается либо в главном меню "Tools->Properties", либо двойным щелчком по элементу (кроме объектов программ и видкартинок). А для запуска нескольких окон щелкните на иконке элемента с нажатой клавишей Shift.
Редактор разметки (Layout Editor)
Редактор Разметки ( рис. 5.4) – это, собственно, место графического построения формы, служит для создания элементов, а также для их разметки, упорядочения на форме и создания графического интерфейса формы. Визуально Layout Editor можно разбить на несколько частей:
- в левой части Layout Editor находится панель инструментов, на которой размещены кнопки для создания объектов формы, а также элементы управления визуальными эффектами и шрифтами. Далее мы более подробно остановимся на этих компонентах;
- в верхней части находится меню Layout Editor, а также 2 выпадающих списка – список Canvas (вид-картинок) и список Block (блоков данных). С помощью этих списков вы можете быстро назначить выбранному вами блоку данных любой Canvas, причем при выделении какого-либо объекта эти списки будут сразу же отображать принадлежность элемента тому или иному блоку данных или Canvas ;
- измерительные линейки и опорные линии. Горизонтальная и вертикальная измерительные линейки вверху и слева от рабочего пространства предоставляют справочную информацию для определения размеров и расположения объектов в Layout Editor. Чтобы их скрыть, отмените опцию Rulers в меню View. Единицы измерения этих линеек в Layout Editor можно установить на символьные ячейки, дюймы, сантиметры или точки. Для вывода диалогового окна Ruler Settings выберите View->Settings->Ruler Settings. Опорные линии – это горизонтальные и вертикальные точечные линии, которыми можно пользоваться для ориентировки при размещении объектов на картинке. Для создания опорной линии поместите указатель на какую-либо измерительную линейку, затем щелкните и перетащите в рабочее пространство. Во время выполнения опорные линии не показываются. Чтобы перенести опорную линию, перетащите ее в другое место. Чтобы удалить опорную линию, вытащите ее из рабочего пространства. Чтобы временно спрятать опорные линии, не удаляя их, отмените выбор опции Ruler Guides в меню Arrange ;
- сетка – в пределах рабочего пространства имеется определенная сетка, помогающая вам размещать объекты. Сетка представляется в текущих единицах измерения измерительных линеек. Чтобы скрыть линии сетки, отмените выбор опции Grid в меню View.
Если у вас имеется только один Canvas, то в выпадающем списке вид-картинок будет отображена только одна вид-картинка, если же у вас в форме имеется более одного Canvas, то Oracle Forms выводит окно, где перечислены все вид-картинки вашего модуля в виде списка значений LOV, и вы можете выбрать вид-картинку, которую хотите редактировать.
В Layout Editor вы можете создавать, вырезать, вставлять и удалять объекты, исключениями являются объект картинки (когда включена опция View->Show Canvas ), прямоугольник просмотра (когда включена опция View->Show View ), линия прокрутки блока.
Способы вызова Редактора Разметки:
- вызов через всплывающее меню – выделите какой-либо объект из узла блока данных, нажмите правую кнопку мыши и в появившемся меню выберете пункт Layout Editor ;
- выберите (учтите, что для выполнения этого правила необходимо, чтобы в навигаторе не был выбран объект, поддерживающий разметку, например, библиотека) Tools->Layout Editor, затем укажите вид-картинку ( Canvas ), с которой вы хотите поработать. И соответственно, если у вас в форме более одной вид-картинки, то появится окно списка вид-картинок, если же вид-картинка одна, то Oracle отобразит ее автоматически, иначе, то есть если она отсутствует, Forms ее автоматически создаст.
Одновременно можно запускать столько Редакторов Разметки, сколько у вас блоков данных.