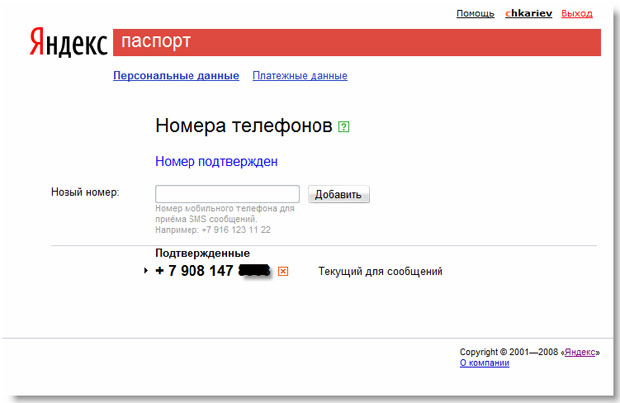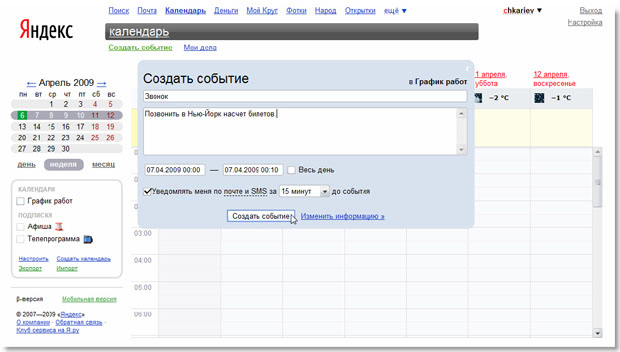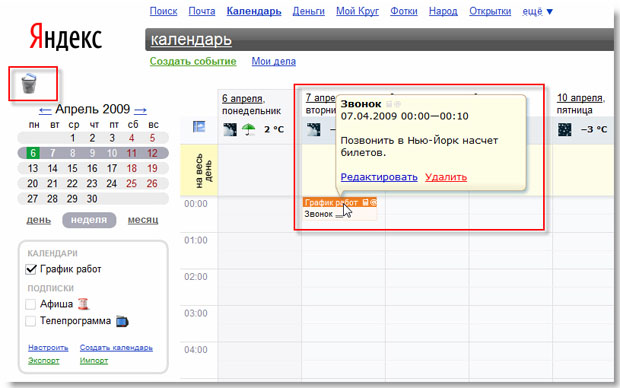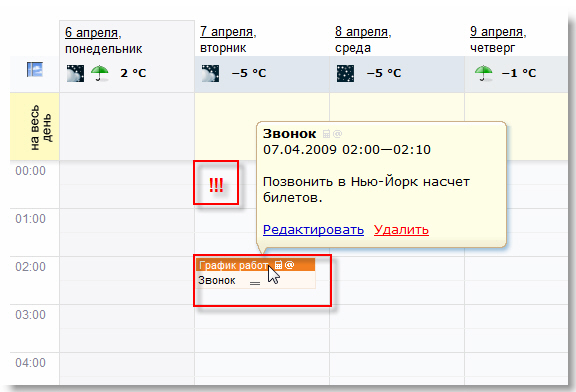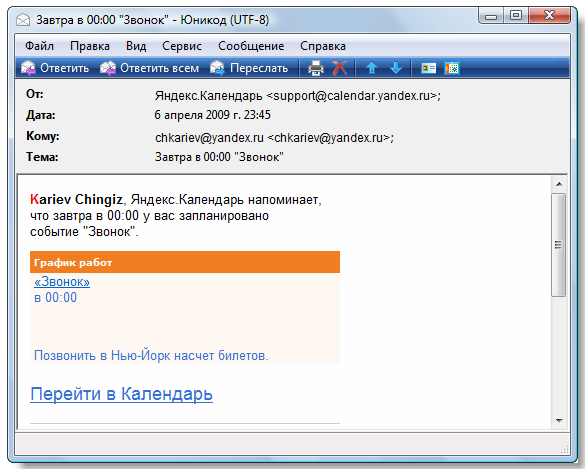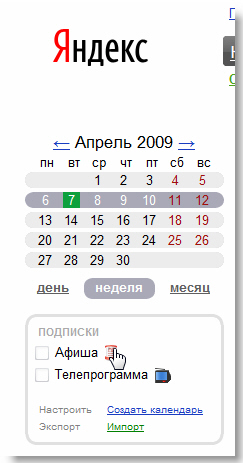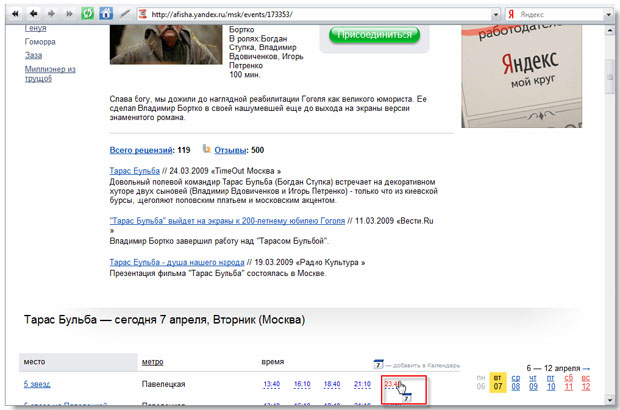Яндекс.Нано. Вокруг Интернета. Мобильный Яндекс
После подтверждения Яндекс.Календарь показывает телефон, на который будут отправлять напоминалки ( рис. 5.17):
Теперь у нас все готово для формирования событий. Под событием в Яндекс.Календаре понимается какая-то запись, привязанная к определенной дате и времени. Для создания события от настроек переходим в календарь и щелкаем дважды в клеточке на пересечении нужной даты и времени. Ссылка "Создать событие" работает аналогичным образом, но щелкать по клеточкам гораздо удобнее. Появляется диалоговое окно, в котором мы указываем название, описание и способ оповещения ( рис. 5.18):
Время события подставляется автоматически, однако если мы хотим расписать каждый час буквально по минутам, то придется изменить временной интервал. Здесь в качестве продолжительности было выбрано 10 минут. После создания записи она отображается в соответствующей ячейке календаря, причем если нажать и удерживать левую кнопку мыши, то появится корзина, при "перемещении" в которую события оно будет удалено ( рис. 5.19):
Вообще, работая с Яндекс.Календарем забываешь, что это веб-страница. Интерфейс скорее напоминает обычное приложение Windows. Нужно отложить звонок, который мы записали в качестве события? Хватаем заметку и спускаем ее на пару клеточек ниже ( рис. 5.20):
Таким же образом возвращаем заметку назад. Все полотно календаря представляет собой рабочий стол, на котором раскладываются события.
В назначенное время, ровно за 15 минут (как мы указали) до события, приходит смс от Яндекса:
Завтра в 00:00 'Звонок'. Ya.Calendar
Как видим, сообщение достаточно лаконично, а в качестве текста используется название события. Если такая формулировка не позволяет вспомнить, что же нужно сделать, то лучше при создании события в названии писать все подробнее. Входящие смс совершенно бесплатны, поэтому нет повода для беспокойств.
Письмо, полученное по электронной почте, более содержательно ( рис. 5.21):
Получение письма означает наличие Интернета, поэтому ссылка "Перейти в календарь" позволит сразу же продолжить планировать свою работу.
Итак, в самом начале работы с этим замечательным сервисом мы получаем электронного помощника, который терпеливо будет напоминать обо всех предстоящих мероприятиях. Этим сервис отличается от обычных желтых стикеров, которые весьма молчаливы.
Календарь интегрирован с сервисами Яндекс.Афиша и Яндекс.Телепрограмма. Для перехода на соответствующие сайты щелкаем по иконкам ( рис. 5.22):
При просмотре отдельных мероприятий афиши, например, кинофильма, на страницу выводится расписание с привязкой к кинотеатрам. Выбрав подходящее место, просто щелкаем по времени просмотра, подчеркнутого пунктирной линией ( рис. 5.23):