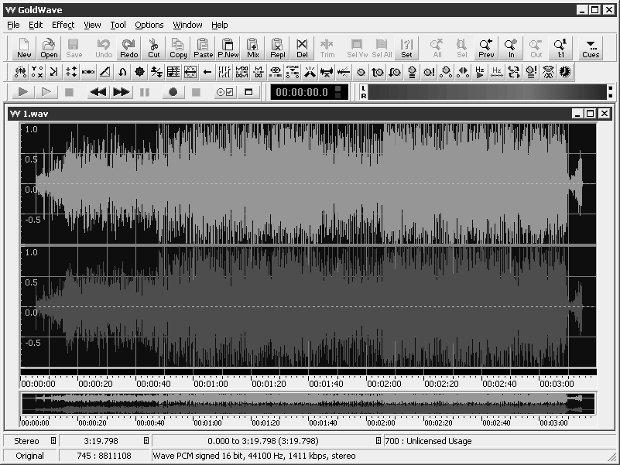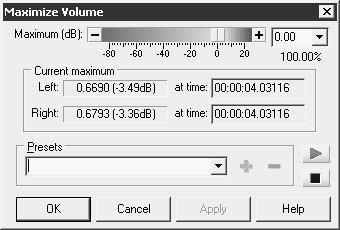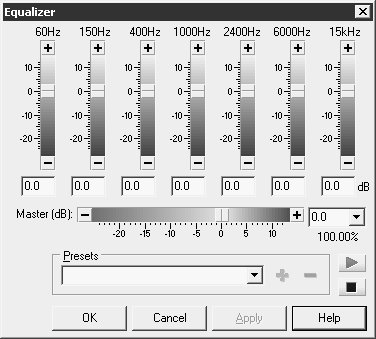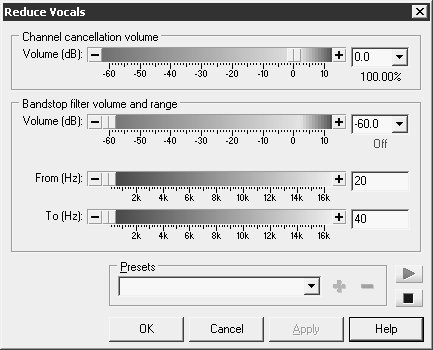Запись и редактирование музыкальных файлов
Редактирование звуковых файлов: перемещение по композиции
Сейчас мы рассмотрим основные операции по работе со звуковыми файлами. Начнем с перемещения по композиции и выделения ее участков.
Для того, чтобы перемещаться по записи, то есть просматривать ее по частям в окне просмотра, достаточно перетягивать мышью горизонтальную полосу прокрутки рабочего окна программы. По умолчанию весь обрабатываемый звуковой файл виден в окне программы целиком. Однако, вам может понадобиться более детальный взгляд на его волновую форму, например, для того, чтобы точно настроить места начала и окончания применения какого-либо эффекта. Итак, для того, чтобы изменить масштаб отображения можно воспользоваться командами меню View (Вид). В частности, для комфортной работы обычно хватает нескольких команд. Так, команда View_Zoom In (Вид_Увеличить) увеличивает масштаб, View_Zoom Out (Вид_Уменьшить) – уменьшает масштаб, View_All (Вид_Все) – отображает проект в окне просмотра целиком.
Выделение
По умолчанию выделенным считается весь открытый файл, для того, чтобы выделить какой-нибудь участок файла, достаточно установить указатель мыши в начало этого участка, нажать левую кнопку мыши и провести мышью до конца выделяемого участка. Выделяемый участок композиции будет отмечаться рамкой выделения. Именно с выделенным участком композиции можно будет работать впоследствии.
Для того, чтобы выделить всю композицию, достаточно выбрать команду меню Edit_Select All (Правка_Выделить все). Для выделения участка композиции, видимого в окне просмотра можно использовать команду Edit_Select View (Правка_Выделить видимую часть).
Удаление тишины в начале и в конце композиции
Некоторые аудиозаписи имеют довольно большие участки тишины в начале и в конце композиции – если посмотреть на такую композицию (рис. 5.11.) – это будет видно как пустые участки в начале и в конце файла.
Наша задача – как можно точнее выделить полезную часть файла. Можно оставить по полсекунды молчания вначале и в конце. Выделив композицию, прослушайте ее первые и последние секунды для того, чтобы исключить вырезание ценной информации и после этого выполнить команду Edit_Trim (Правка_Обрезка).
Так же вы можете попытаться воспользоваться функцией Edit_Auto Trim (Правка_Автоматическая обрезка) – она автоматически удаляет участки тишины в начале и в конце записи.
Вырезание ненужных участков, копирование, вставка музыкальных фрагментов
Если вы, например, записывали какие-то композиции с радиоприемника, вполне возможно, что где-нибудь внутри этих композиций вам встретятся рекламные ролики и прочее ненужное звуковое оформление. Для того, чтобы вырезать такие участки, их нужно как можно более точно выделить, после чего выполнить команду Edit_Cut (Правка_Вырезать). Для копирования участков в буфер обмена достаточно выделить нужный участок и выполнить команду Edit_Copy (Правка_Копировать).
Для того, чтобы вставить скопированный фрагмент в композицию, выделите нужный участок – причем – учтите, что вставка будет осуществлена в начало выделенной области – новый участок "вклинится" в звуковой файл.
Для того, чтобы вставить фрагмент в начало или конец файла, достаточно выполнить команды Edit_Paste At_Beginning (Правка_Вставить в_Начало) и Edit_Paste At_End (Правка_Вставить в_Конец). По команде Edit_Paste New (Правка_Вставить новый) будет создан новый файл, содержащий вырезанный участок.
Нормализация
Если некоторые из ваших композиций звучат слишком тихо, их можно попытаться нормализовать. Нормализация – это увеличение амплитуды записи, фактически, это приводит к увеличению громкости. Обычно амплитуду повышают до допустимого максимума – берут наиболее громкий звук во всей записи и повышают амплитуду всей записи до такого уровня, при котором самый громкий звук звучит на максимальной громкости, которая еще не приводит к искажению звука, остальные же звуки "подтягиваются" в соответствии с увеличением самого громкого звука.
Для того, чтобы нормализовать запись, воспользуйтесь командой меню Effect_Volume_Maximize Volume (Эффекты_Громкость_Максимизировать громкость) – появится окно для максимизации уровня громкости (рис. 5.12.).
Программа автоматически вычисляет текущие максимальные значения громкости и в соответствии с ними повышает громкость всей композиции. Для того, чтобы провести автоматическую нормализацию, основанную на пиковых значениях звуков, достаточно, после того, как окно Maximize Volume открыто, нажать на кнопку OK – запись будет нормализована. Если вы хотите вручную задать уровень нормализации – воспользуйтесь бегунком Maximum (Максимум).
Изменив что-либо в окне Maximize Volume, попробуйте прослушать результирующий звук – это можно сделать с помощью кнопок включения и выключения записи, которые расположены в правой нижней части окна. Аналогичные кнопки есть и в окнах других эффектов.
Если вы удовлетворены результатом – можете нажимать OK. Если вы хотите применить коррекцию к файлу и продолжить его правку с помощью того же средства, нажмите Apply, для выхода используйте кнопку Cancel.
Нормализация – это далеко не единственный путь улучшения звучания композиций. В частности, для правки записи можно воспользоваться одним из встроенных в программу эквалайзеров.
Эквалайзер
Напомню, что эквалайзер – это инструмент для частотной коррекции музыкального произведения, который позволяет усиливать или ослаблять отдельные частотные составляющие звука. Фактически, мы можем усиливать или уменьшать громкость отдельных частотных диапазонов. Это может быть полезным для улучшения качества звучания музыки. Однако, следует отметить, что музыка, обработанная эквалайзером, может звучать на плеере не так, как на компьютере, вернее, практически гарантированно, что звучание будет отличаться. Однако, в целом, звуковая картина сохранится. То есть, если вы, например, неудовлетворенны качеством басовой составляющей какой-нибудь композиции и хотите усилить басы – усиление будет заметным и на плеере, но насколько сильным оно будет – это зависит от плеера и от его наушников. Хотя, поэкспериментировав, вы можете заметить закономерности, которые связаны с прослушиванием музыки на ПК и на плеере и, в соответствии с ними, редактировать некоторые композиции на ПК.
Итак, для того, чтобы запустить эквалайзер, выполните команду Effect_Filter_Equalizer (Эффект_Фильтр_Эквалайзер) – вы увидите знакомый вам графический эквалайзер, работая с бегунками которого можно воздействовать на отдельные частотные составляющие звука (рис. 5.13.).
Пожалуй, удобнее всего работать с эквалайзером в процессе прослушивания редактируемой музыки. Откройте окно эквалайзера, включите воспроизведение композиции и настраивайте параметры.
Напомню, что вертикальные бегунки отвечают за определенные частотные диапазоны, середины которых указаны в обозначениях этих бегунков. Горизонтальный бегунок (Master) применяется для коррекции общей громкости композиции.
Обратите особое внимание на список Preset (Предустановки) – здесь вы можете найти довольно много полезных предустановок. Для начала можете поэкспериментировать с ними, а уже потом – настраивать самостоятельно.
Удаление вокала
Gold Wave имеет специальный инструмент для устранения вокала из вокально-инструментальных композиций. Сразу скажу, что, во-первых, полностью удалить вокал из композиции вам не удастся, а во-вторых – качество результирующей записи будет хуже, чем качество оригинала. Принцип удаления голоса заключается в поиске частотного диапазона, в котором звучит голос певца и в приглушении этого диапазона. Главная проблема заключается в том, что вместе с голосом приглушается и полезный сигнал – обычно частотный диапазон голоса находится как раз там, где расположены звуки многих инструментов – это и вызывает ухудшение записи. Однако, вы все же можете попробовать инструмент удаления голоса – для того, чтобы его открыть, воспользуйтесь командой меню Effect_Stereo_Reduce Vocals (Эффект_Стерео_Уменьшение вокала) (рис. 5.14.).
Работу с этим фильтром лучше всего начать с выбора одной из предустановок – например - Reduced vocals with more stereo (Устранить вокал с большим количеством стерео) (и другие аналогичные) – это наиболее щадящие установки, которые, наряду с удалением вокала, пытается сохранить как можно большее количество полезного сигнала.
Установка Simple Bandstop (Простое вырезание) эффективно удаляет голос, однако вместе с голосом вырезается слишком много музыки.
Выбрав предустановку и включив воспроизведение музыки, с помощью бегунков From (От) и To (До), которые задают частотный диапазон для вырезания, попытайтесь добиться почти полного исчезновения звучания голоса из композиции.