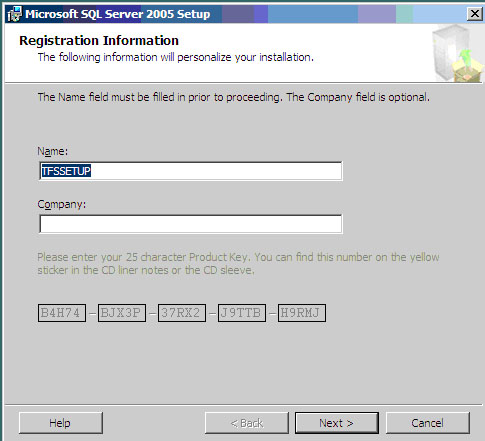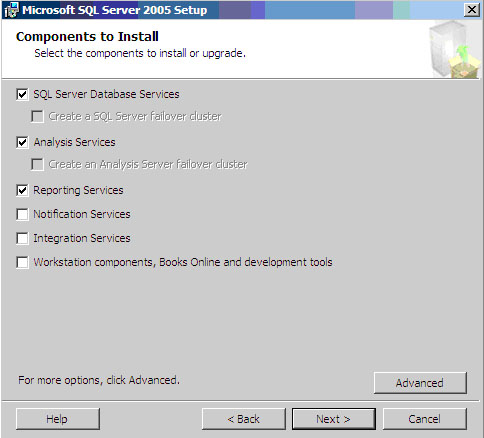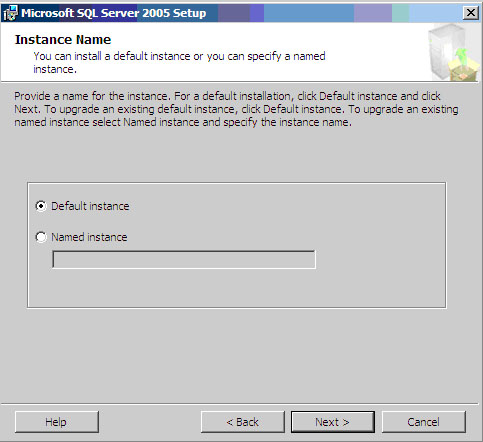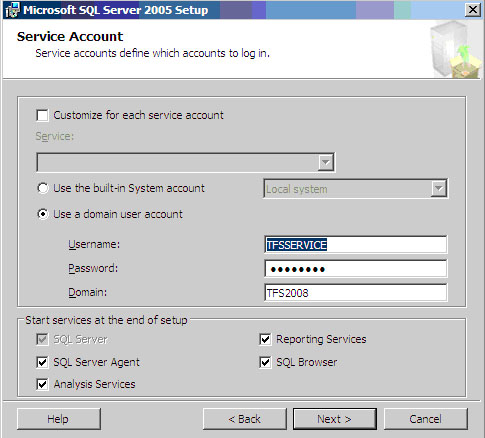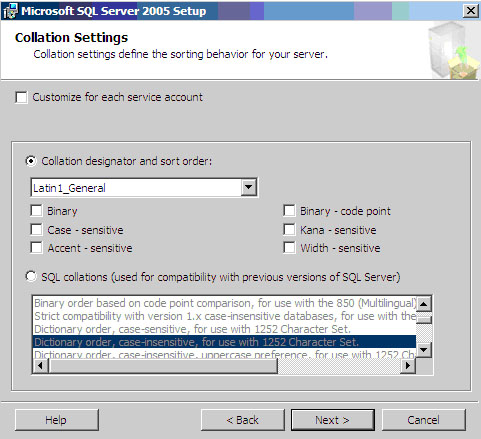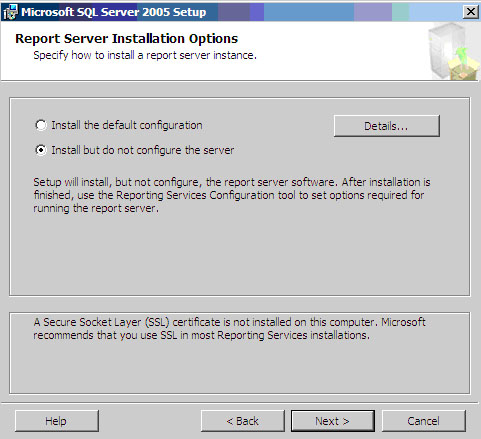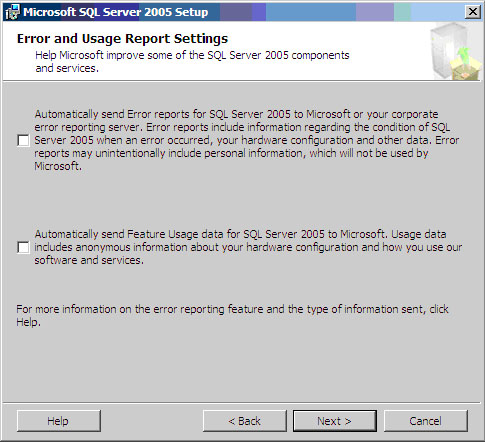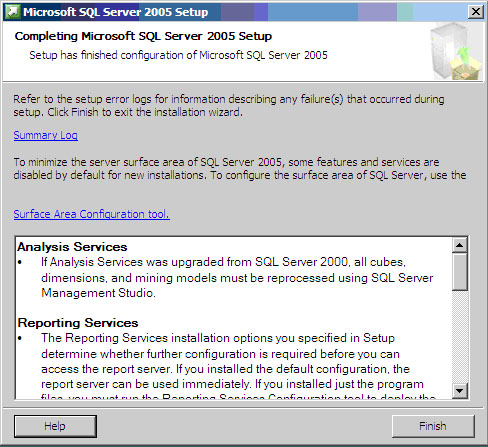Опубликован: 27.06.2009 | Доступ: свободный | Студентов: 1742 / 46 | Оценка: 4.12 / 3.62 | Длительность: 13:51:00
Тема: Программирование
Специальности: Программист
Самостоятельная работа 3:
Инсталляция сервера командной работы(Windows 2003, MS SQL, VS TFS, Framework 2.0, 3.0, SharePoint Services, VSTS, MS Project)
Установка MS SQL Server 2005
Важно: необходим SQL Standard или Enterprise Edition/
Порядок установки:
- Войти в систему под учетной записью TFSSETUP.
- Запустить программу установки.
- На стартовой странице установки нажать Server Components, tools, Books Online, and samples.
- На странице End User License Agreement отметьте I accept the licensing terms and conditions и нажмите Next
- На странице Install Prerequisites нажмите Install
- После завершения установки нажмите Next
- Нажмите Next
- На странице System Configuration Check нажмите Next для начала установки.
- На странице Registration Information (Рис. 13.16) заполните поля Name, Company, введите ключ продукта и нажмите Next.
- На странице Components to Install (Рис. 13.17) обязательно необходимо отметить SQL Server Database Services, Analysis Services и Reporting Services (основные компоненты SQL сервера ). Нажмите Next.
- Выберите путь установки (Рис. 13.18). Нажмите Next. Default Instance – установка в директорию по умолчанию. Named Instance – выбор директории дл установки.
- На странице Service Account (Рис. 13.19) выберите Use a domain user account (использовать пользовательскую учетную запись) и введите имя учетной записи TFSSERVICE и пароль. В блоке Start Services at the end of setup отметьте все варианты. И нажмите Next.
- В окне Collation Settings (Рис. 13.20) выберите Collation designator and sort order – Latin1_General. Нажмите Next. Latin1_General – основная кодировка приложений Microsoft, если выбрать другой вариант не исключены сложности с взаимодействием SQL сервера и других компонентов TFS.
- На странице Report Server Installation Options (Рис. 13.21) выберите Install but do not configure the server (Report Server настроится автоматически при установке TFS ). Нажмите Next.
- На странице Error and Usage Report Settings (Рис. 13.22) выберите подходящий вам вариант передачи отчетов об ошибках (или не выбирайте вообще). Щелкните Next.
- Дождитесь конца установки и нажмите Finish (Рис. 13.23)
Обязательно установите Service Pack 2 для MS SQL Server, затем обновите MSXML 6.0 Parser.