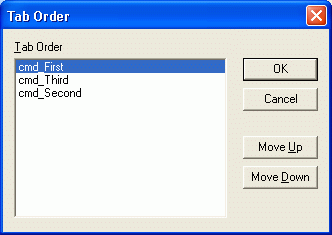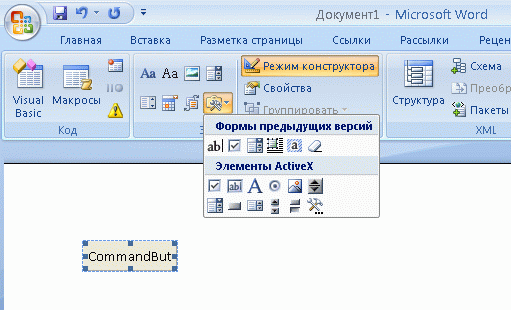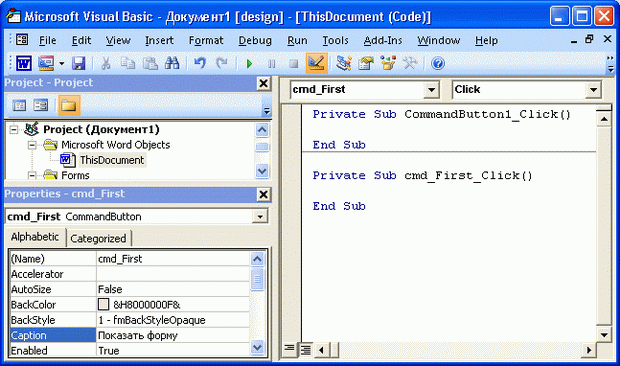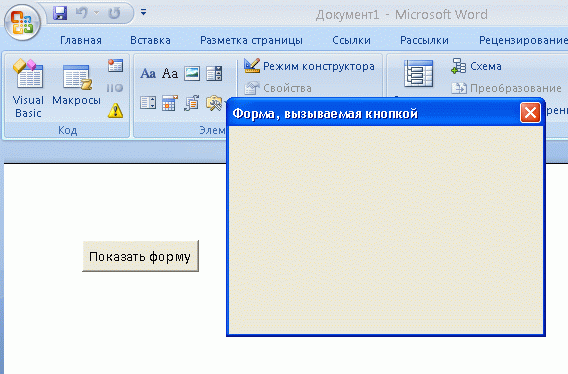|
Добрый день! Поясните, пожалуйста, 3000 р. стоит документ об окончании курса. Если он не нужен, то можно учиться бесплатно? |
Подробности об элементах управления
4.18. Последовательность обхода элементов управления
Перемещаться между элементами управления, добавленными на форму, можно, нажимая клавишу Tab на клавиатуре. Это — стандартная возможность Windows-программ. По умолчанию объекты обходятся в том порядке, в котором они добавляются на форму. Однако, иногда удобно установить свой порядок обхода элементов, назначить какой-то элемент управления активным по умолчанию и т.д.
Элементы управления имеют свойство TabIndex (Индекс табуляции). Этот индекс начинается с 0, что соответствует первому элементу управления. Настроить порядок табуляции можно, модифицировав этот параметр. Однако удобнее воспользоваться специальным окном. Вызвать его можно командой View • Tab Order (Вид • Порядок перехода) (рис. 4.16.). Имена элементов управления расположены в этом окне в порядке обхода. Чтобы изменить этот порядок, воспользуйтесь кнопками Move Up (Переместить вверх) и Move Down (Переместить вниз).
Для того чтобы перевести фокус ввода на элемент управления программно, воспользуйтесь методом SetFocus (Установить фокус ввода). Вызов этого метода используется без параметров.
Если вы не хотите, чтобы пользователь мог переводить фокус ввода на элемент управления с помощью кнопки Tab, установите свойство элемента управления TabStop в False (Ложь).
4.19. Последние штрихи: расположение элементов на форме
Работая с элементами управления, вы можете столкнуться с проблемой настройки их размеров и взаимного расположения. Эти параметры можно настраивать вручную — перетаскивая элементы по форме с помощью мыши или модифицируя их свойства. Но есть еще один способ решения этой проблемы — воспользоваться командами меню Format (Форматирование). Давайте рассмотрим основные пункты этого меню и особенности их использования.
Align (Выравнивание) — выравнивание элементов относительно различных опорных точек. Например — команда Left (По левому краю) выравнивает все элементы по левому краю самого левого элемента.
Make Same Size (Сделать одинакового размера) — команды этого подменю позволяют привести выделенные элементы управления к одному размеру. Размеры изменяются в большую сторону.
Size to Fit (Точный размер) — позволяет изменить размер элемента управления так, чтобы он соответствовал содержимому элемента. Например, кнопка с надписью будет изменена таким образом, чтобы размера этой кнопки в точности хватило бы для размещения на ней надписи.
Size to Grid (Размер по сетке) — выравнивает размер элемента управления так, чтобы он точно согласовывался с координатными точками, нанесенными на форму.
Horizontal Spacing (Горизонтальное расстояние) — позволяет настраивать горизонтальное расстояние между элементами формы.
Vertical Spacing (Вертикальное расстояние) — настраивает вертикальное расстояние между элементами.
Center in Form (Центрировать в форме) — позволяет центрировать элементы в форме по горизонтали ( Horizontal ) и по вертикали ( Vertical ).
Arrange Buttons (Выровнять кнопки) — выравнивает кнопки по правому ( Right ) или по левому ( Left ) краю формы.
Group (Группировать) — позволяет объединить несколько выделенных элементов управления. Группу элементов можно, например, перетаскивать, выделив одним щелчком мыши. Группировка элементов не отменяет возможности работать с ними по отдельности. Для этого достаточно сначала выделить группу, а потом — нужный элемент управления в группе.
Ungroup (Разгруппировать) — разгруппировывает ранее созданную группу элементов.
Order (Порядок) — команды этого подменю отвечают за порядок расположения элементов на форме. Эти команды имеют смысл тогда, когда элементы перекрываются. По умолчанию более поздние по времени создания элементы накладываются на более ранние при совпадении их мест расположения. Так, команда Bring to Front (Переместить на передний план) перемещает элемент на передний план, Bring to Back (Переместить на задний план) перемещает элемент на задний план. Bring Forward (Переместить вперед) – перемещает элемент на один уровень вперед, Bring Backward (Переместить назад) — на один уровень назад.
4.20. Элементы управления и документы
04-12-Кнопка в документе.docm — пример к п. 4.20.
Элементы управления можно размещать не только на формах, но и в документах. Чтобы создать элемент управления в документе, нужно переключиться в режим конструктора. В Microsoft Word и Microsoft Excel это можно сделать с помощью кнопки Режим конструктора, которая расположена в группе Элементы управления вкладки Разработчик.
Включите режим конструктора, найдите среди элементов управления кнопку (рис. 4.17.) и разместите ее в документе.
Чтобы снабдить кнопку полезной нагрузкой в виде обработчика события или настроить ее свойства сделайте по кнопке двойной щелчок. Появится уже знакомый вам редактор кода (рис. 4.18)
Обратите внимание на то, что код, который соответствует кнопке, расположен в модуле редактируемого документа ( ThisDocument ).
На рис. 4.18. в модуле видны два обработчика события. Дело в том, что мы переименовали кнопку — назвали ее cmd_First, поэтому нам пришлось создавать новый обработчик так как старый, созданный тогда, когда кнопка называлась CommandButton1, уже неактуален — его можно удалить. Также мы отредактировали свойство кнопки Caption, введя туда текст "Показать форму". Этот текст тут же отобразится на кнопке. Если текст не поместился на кнопке — можно изменить ее размеры.
Добавим в документ форму frm_First. Чтобы вызвать эту форму с помощью добавленной в документ кнопки, разместим в обработчике ее события Click такой код:
frm_First.Show
Кнопка в документе заработает, когда вы выключите режим конструктора.
На рис. 4.19. вы можете видеть кнопку и запущенную с ее помощью форму.