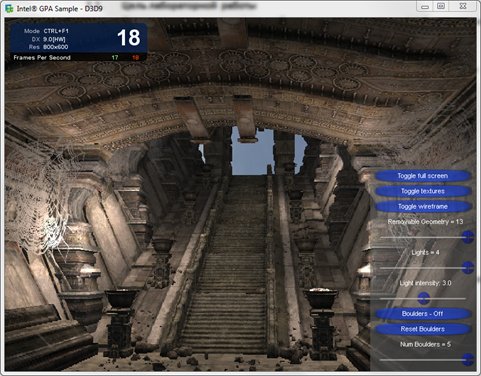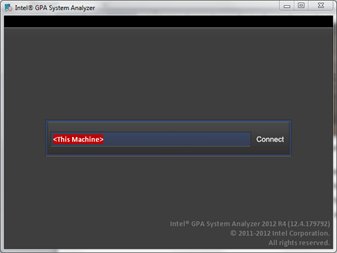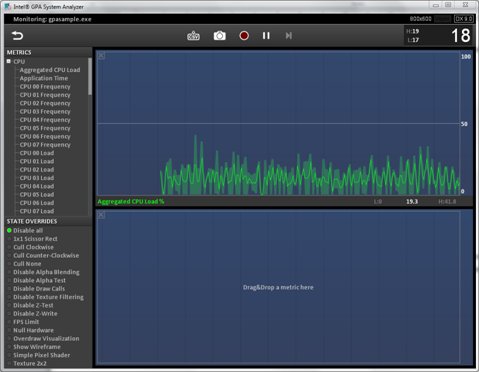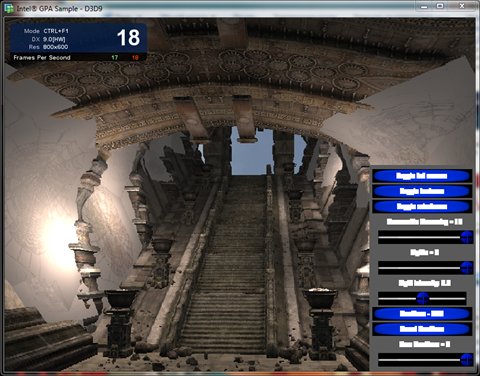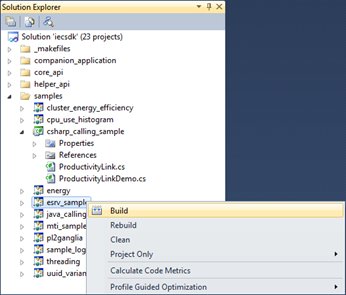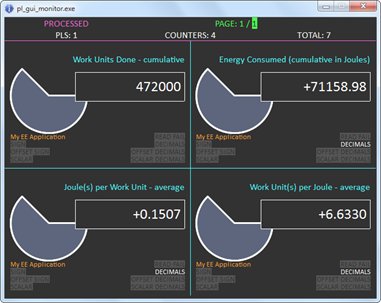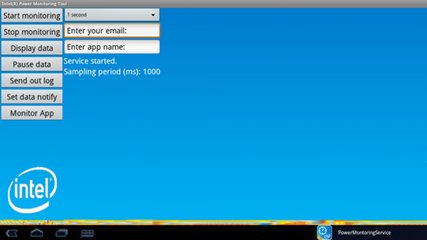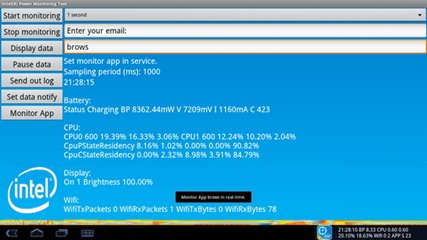Санкт-Петербургский государственный университет
Опубликован: 24.10.2012 | Доступ: свободный | Студентов: 8750 / 1253 | Оценка: 4.00 / 4.00 | Длительность: 05:26:00
Специальности: Системный архитектор
Самостоятельная работа 2:
Практика использования инструментов Intel для оптимизации и отладки приложений для Android
< Лекция 2 || Самостоятельная работа 2 || Дополнительный материал >
Аннотация: По ходу выполнения лабораторной работы будут освоены главные методы оптимизации отладки приложений с помощью инструментов Intel: Intel Graphics Performance Analyzers, Intel Energy Checker SDK, Intel Power Monitoring Tool. Также будет получено представление об основных факторах, влияющих на энергоэффективность приложения и производительноть системы в целом.
4.1. Цель лабораторной работы
- Познакомиться и научиться работать с инструментами Intel для оптимизации отладки Android-приложений.
4.2. План лабораторной работы
Запустить тестовую программу и выполнить дополнительное задание для каждого из следующих инструментов:
- Intel Graphics Performance Analyzers
- Intel Energy Checker SDK
- Intel Power Monitoring Tool
4.3. Необходимое программное обеспечение
- Intel Graphics Performance Analyzers
- Microsoft Visual Studio
- Intel Energy Checker SDK
- Intel Power Monitoring Tool (устанавливается на Android-устройство)
4.4. Инструкции по выполнению лабораторной работы
4.4.1. Intel Graphics Performance Analyzers
- Запустите Intel GPA Monitor.
- Теперь можно выбрать приложение для анализа. Например, gpasample.exe. Запустите его.
- Ознакомьтесь с появившимся окном (Рис. 4.1).
- В левом верхнем углу представлена информация о разрешении, версии DirectX, количестве кадров в секунду. Можно посмотреть графики загрузки CPU и GPU (CTRL+F1).
- Кнопки справа предоставляют доступ к экспериментам, которые являются частью запущенного приложения (например, изменение числа источников света).
- Проследите, как меняются показатели FPS, загруженности CPU и GPU (в зависимости от экспериментов). Чем ограничивается производительность приложения: CPU или GPU?
- Не закрывая приложение, запустите Intel GPA System Analyzer.
- В появившемся окне (Рис. 4.2) указывается устройство, на котором запущено анализируемое приложение.
- С помощью Intel GPA System Analyzer можно подробнее оценить степень зависимости приложения от CPU/GPU и эффективность распараллеливания. Достаточно "перетащить" интересующий параметр на график (Рис. 4.3).
- Также можно проводить DirectX-эксперименты реального времени. Например, Disable Alpha Blending отключит использование альфа-канала (Рис. 4.4).
- Проследите за изменением параметров приложения при различных экспериментах реального времени. Например, ответьте на вопрос, как сильно влияют на загрузку GPU текстуры и альфа-канал.
- "Перехватите" кадр приложения (CTRL+SHIFT+C).
- Запустите Intel GPA Frame Analyzer и откройте перехваченный кадр.
- С помощью расположенной вверху гистограммы ответьте на следующие вопросы: сколько эргов участвует в отрисовке кадра и какой из эргов выполняется дольше остальных?
- В Intel GPA Fame Analyzer тоже можно проводить DirectX-эксперименты (вкладка Experiments). Посмотрите, как при этом изменится высота эргов.
- Теперь, после знакомства с основными принципами работы Intel GPA, можно приступить к анализу более серьезных приложений.
- Запустите и проанализируйте аналогичным образом любое другое приложение, удовлетворяющее программным требованиям Intel GPA. Например, компьютерную игру, написанную с использованием DirectX 9.
- Также, при наличии Android-устройства, попытайтесь проанализировать OpenGL-приложение, используя возможность удаленной отладки.
4.4.2. Intel Energy Checker SDK
- Запустите Microsoft Visual Studio.
- Откройте проект с примером для Intel Energy Checker SDK: File -> Open -> Project/Solution, далее в каталоге Intel Energy Checker SDK (например, C:\Program Files\iecsdk), найдите файл iecsdk.sln (...\build\windows\iecsdk) и откройте его.
- Возможно (в зависимости от версии Visual Studio), будет предложено переконвертировать проект.
- В Solution Explorer найдите проект esrv_sample и соберите его (Рис. 4.5).
- Теперь запустите командную строку: Пуск -> cmd.
- Через командную строку запустите Сервер, который будет обрабатывать данные, полученные со счетчиков. Для этого выполните следующие команды:
- cd C:\Program Files\iecsdk\bin\energy_server\windows\X86
- esrv --start --library esrv_simulated_device.dll
- Откройте еще одно окно командной строки и запустите приложение. Для этого выполните следующие команды:
- cd C:\Program Files\iecsdk\build\windows\iecsdk\Release
- esrv_sample
- Осталось подключить Graphical User Interface (GUI) для наглядного отображения счетчиков. Для этого запустите еще одну командную строку (два предыдущих окна остаются открытыми) и выполните следующие команды:
- cd C:\Program Files\iecsdk\bin\companion_applications\pl_gui_monitor\ windows\X86
- pl_gui_monitor --process --gdiplus --transparency 20 --top --geometry "gauges=2x2"
- Появится окно, где нужно будет указать файл, в который записывались показатели счетчиков. По умолчанию, это каталог productivity_link, который нужно было создать самостоятельно при установке Intel Energy Checker SDK. Выберите файл pl_config.ini.
- Запустится pl_gui_monitor.exe, который графически представит данные счетчиков (Рис. 4.6).
- Попробуйте разобраться, за что отвечает каждый из представленных счетчиков, и как сильно подобное энергопотребление влияет на работу устройства.
4.4.3. Intel Power Monitoring Tool
- Установите на Android-устройство приложение Intel Power Monitoring Tool, например, с помощью Google Play.
- Запустите Intel Power Monitoring Tool, выберите время выборки и начниите профилирование, нажав кнопку "Start profiling" (Рис. 4.7).
- Запустите целевое приложение (любое приложение на устройстве, которое бы хотелось проанализировать) или используйте устройство как обычно.
- Откройте приложение Intel Power Monitoring Tool и остановите профилирование, нажав на кнопку "Stop monitoring".
- Теперь введите свой адрес электронной почты в текстовом поле и оправьте файл журнала, нажав на кнопку "Send out log". Файл powermonitor.log автоматически добавится в качестве вложения.
- Теперь воспользуйтесь функцией мониторинга в режиме реального времени. Для этого снова запустите профилирование и нажмите кнопку "Display data".
- Для того, чтобы появилось уведомление с обновляемой информацией (Рис. 4.8), нажмите кнопку "Set data notify".
- Попробуйте разобраться, за что отвечает каждая составляющая этого уведомления.
- В завершение, протестируйте функцию мониторинга определенного приложения. Для этого при запуске профилировки введите в поле "Enter app name" имя приложения или его часть. Данные о приложении будут отображаться в текстовой области на экране (Рис. 4.9) и добавляться в файл журнала powermonitor.log.
- Осуществите мониторинг нескольких приложений, разных по функциональности, и посмотрите, как каждое из них влияет на устройство (например, на уровень заряда аккумулятора и на загрузку процессора).
< Лекция 2 || Самостоятельная работа 2 || Дополнительный материал >