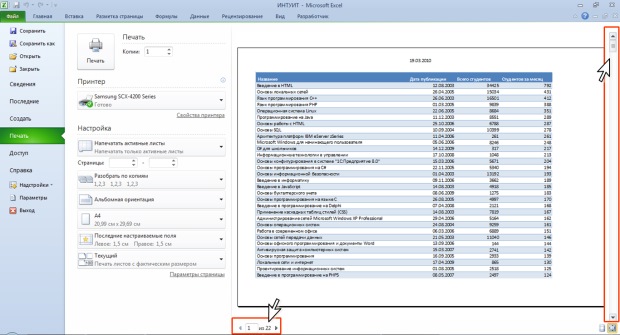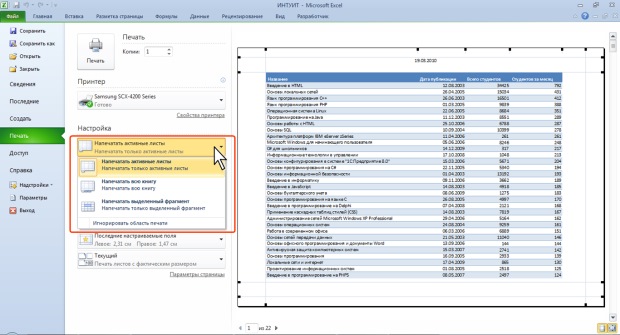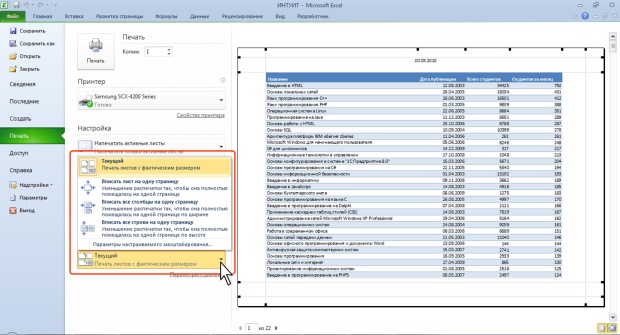|
Почему после того как сайт был не доступен не сохранились результаты четырех тестов (с 4 по 7 ) в курсе "Работа с офисными документами" |
Оформление таблиц, создание диаграмм, печать таблиц в Microsoft Excel 2010
Печать документа
Предварительный просмотр листа
Для предварительного просмотра таблицы перед печатью и настройки параметров печати перейдите во вкладку Файл и выберите команду Печать (рис. 9.44).
В правой части раздела Печать вкладки Файл отображается документ в режиме предварительного просмотра. Предварительный просмотр используется для просмотра документа перед его печатью. Особенно полезен такой режим при печати документов, с которыми работают в режимах отображения Обычный, или Страничный.
По умолчанию в режиме предварительного просмотра отображается первая страница таблицы. Воспользовавшись полосой прокрутки в правой части вкладки или кнопками Следующая страница и Предыдущая страница в нижней части вкладки, можно просмотреть и другие страницы (см. рис. 9.44).
По умолчанию при предварительном просмотре отображается страница целиком. Для отображения таблицы в масштабе 100% нажмите кнопку По размеру страницы, расположенную ниже полосы прокрутки (см. рис. 9.44). Для отображения всей страницы следует снова нажать эту же кнопку.
Печать документа
Для печати всего документа в одном экземпляре достаточно в разделе Печать вкладки Файл нажать кнопку Печать (см. рис. 9.44).
Можно настроить параметры печати документа.
В счетчике Копии можно указать число печатаемых экземпляров. При печати документа в нескольких экземплярах можно установить порядок печати экземпляров. Щелкните по кнопке раскрывающегося списка Разобрать по копиям (см. рис. 9.44) и выберите необходимый порядок.
В раскрывающемся списке Принтер можно, при наличии нескольких принтеров, подключенных к компьютеру или локальной сети, выбрать принтер, на котором будет печататься документ.
Щелкнув по кнопке раскрывающегося списка Печатать активные листы (см. рис. 9.44) можно выбрать печать только выделенных листов книги, всех листов книги, только выделенного фрагмента или печать без учета установленных областей печати (рис. 9.45).
Кроме того, в счетчиках Страницы (см. рис. 9.44) можно указать диапазон печатаемых страниц.
Используя кнопки раскрывающихся списков Ориентация, Размер бумаги и Поля (см. рис. 9.44) можно изменить соответствующие параметры страницы. Для отображения диалогового окна Параметры страницы и установки других параметров страницы щелкните по соответствующей ссылке.
Для подбора масштаба печати щелкните по кнопке раскрывающего списка Текущий (рис. 9.46). Можно всю таблицу напечатать на одной странице. Можно подобрать масштаб таким образом, чтобы вписать на одну страницу все столбцы или строки таблицы.