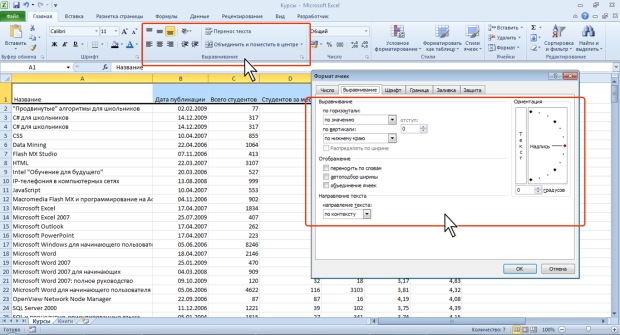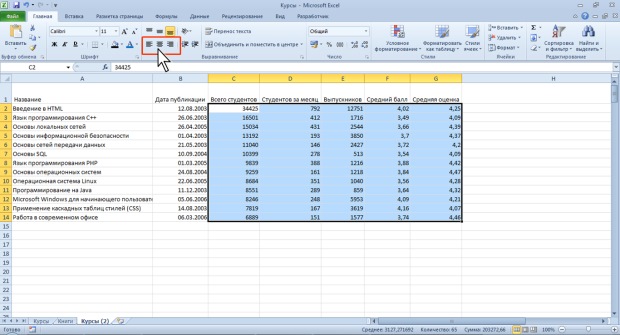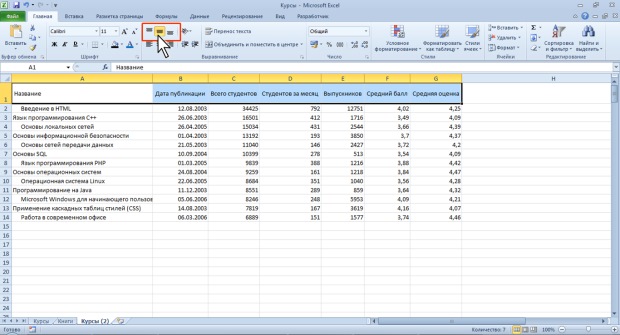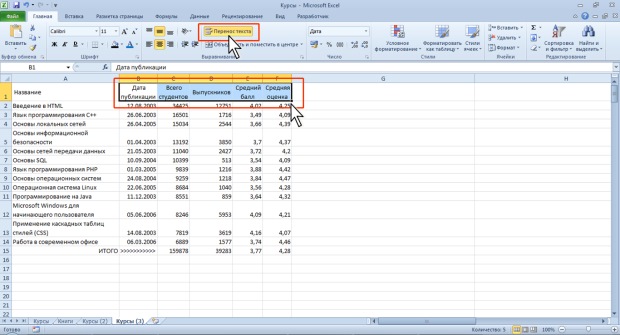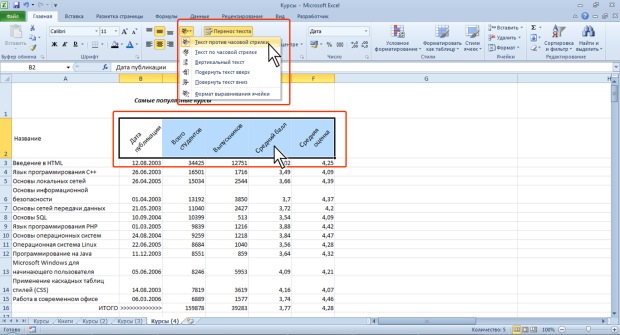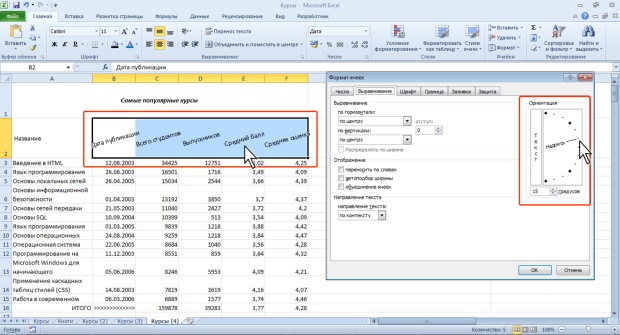|
Почему после того как сайт был не доступен не сохранились результаты четырех тестов (с 4 по 7 ) в курсе "Работа с офисными документами" |
Создание электронных таблиц в Microsoft Excel 2010
Выравнивание в ячейках
Общие положения
Выравнивание в ячейках изменяет отображение данных на листе и при печати. Отображение данных в строке формул не изменяется.
Для установки выравнивания используют элементы группы Выравнивание вкладки Главная, мини-панель инструментов, а также вкладку Выравнивание диалогового окна Формат ячеек (рис. 7.44).
Для перехода к вкладке Выравнивание диалогового окна Формат ячеек можно щелкнуть по значку группы Выравнивание вкладки Главная (см. рис. 7.44).
Горизонтальное выравнивание
По умолчанию в ячейках устанавливается горизонтальное выравнивание по значению: для текста – по левому краю, а для чисел, дат и времени – по правому краю. Числа, для которых установлен числовой формат Текстовый, выравниваются по левому краю.
- Выделите ячейку или диапазон ячеек.
- Для выравнивания нажмите одну из трех кнопок Выровнять текст по левому краю, По центру или Выровнять текст по левому краю (рис. 7.45).
Вертикальное выравнивание
По умолчанию в ячейках устанавливается вертикальное выравнивание по нижнему краю.
В тех случаях, когда высота ячейки (строки) превышает размер шрифта, можно устанавливать вертикальное выравнивание содержимого в ячейке.
- Выделите ячейку или диапазон ячеек.
- Для выравнивания нажмите одну из трех кнопок По верхнему краю, Выровнять по середине или По нижнему краю (рис. 7.46).
Распределение текста в несколько строк
По умолчанию содержимое ячейки отображается в одну строку. В тех случаях, когда ширина ячейки (столбца) не позволяет разместить текст в одну строку, можно распределить текст в несколько строк в одной ячейке, то есть установить перенос по словам.
- Выделите ячейку или диапазон ячеек.
- Нажмите кнопку Перенос текста (рис. 7.47).
При установке переносов по словам обычно автоматически устанавливает автоподбор строки по высоте. Если этого не произошло, высоту строки можно подобрать обычными способами.
Для отказа от распределения текста в несколько строк следует еще раз нажать кнопку Перенос текста (см. рис. 7.47).
Содержимое ячейки, для которой установлен перенос по словам, можно выравнивать по любому краю ячейки, например по левому, по центру или по правому.
Поворот содержимого ячеек
Содержимое ячеек можно расположить не только горизонтально, но и под любым углом.
- Выделите диапазон ячеек.
- Щелкните по стрелке кнопки Ориентация и выберите один из вариантов направления (рис. 7.48).
- Для поворота содержимого на произвольный угол в меню кнопки Ориентация выберите команду Формат выравнивания ячейки (рис. 7.48).
- Во вкладке Выравнивание диалогового окна Формат ячеек (рис. 49) в группе Ориентация выберите способ поворота и требуемый угол. Содержимое ячейки можно повернуть на любой угол
 90 градусов с точностью 1 градус. Для этого щелкните по метке нужного угла поворота в поле, где написано слово Надпись, или установите значение в счетчике градусов. Для изменения ориентации на вертикальную (буквы расположены "столбиком") щелкните в поле, где написано слово Текст.
90 градусов с точностью 1 градус. Для этого щелкните по метке нужного угла поворота в поле, где написано слово Надпись, или установите значение в счетчике градусов. Для изменения ориентации на вертикальную (буквы расположены "столбиком") щелкните в поле, где написано слово Текст.
Следует отметить, что параметры поворота могут быть недоступны при некоторых способах горизонтального выравнивания.