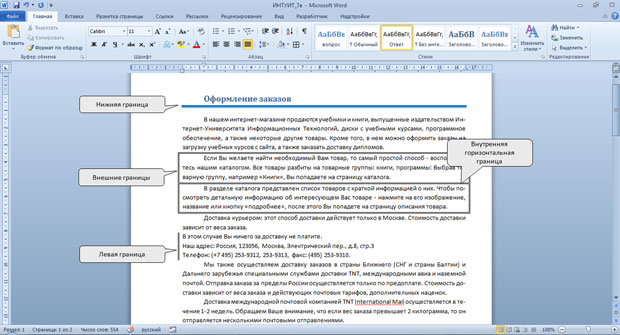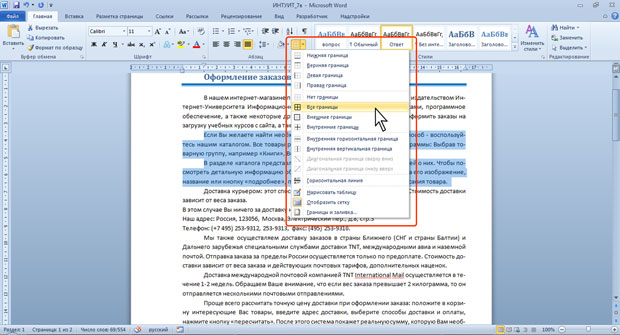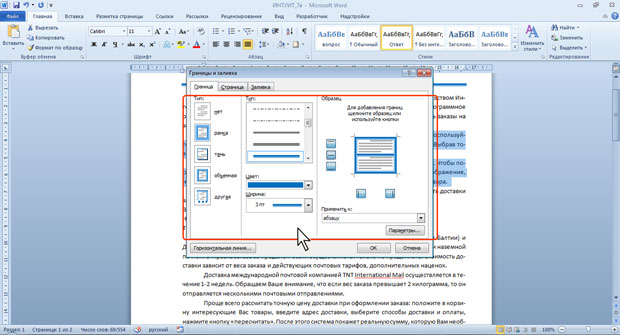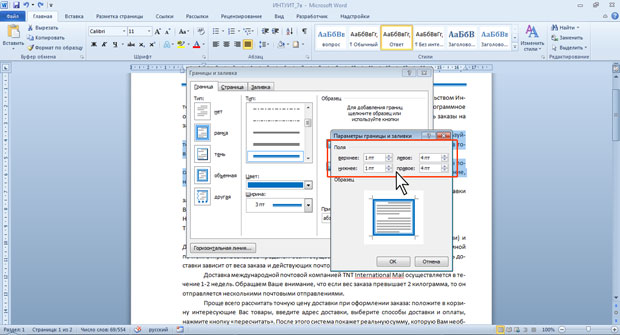|
Почему после того как сайт был не доступен не сохранились результаты четырех тестов (с 4 по 7 ) в курсе "Работа с офисными документами" |
Оформление текстовых документов в Microsoft Word 2010. Часть 2
Установка границ абзацев
О границах абзацев
Установка обрамления (границ) абзаца используется при оформлении заголовков, выделения фрагментов текста в документе и в других случаях. Обрамлять можно один или сразу несколько абзацев. Границы могут располагаться как со всех сторон абзаца (абзацев), так и только с некоторых сторон ( рис. 4.11).
Параметры границ абзацев можно настраивать, например, изменять вид, цвет, толщину линии и ее расстояние от текста.
Установка границ
Простые границы устанавливают с использованием кнопки Граница, расположенной в группе Абзац вкладки Главная.
- Выделите один или несколько абзацев.
- Во вкладке Главная в группе Абзац щелкните по стрелке кнопки Граница и выберите требуемое расположение границ ( рис. 4.12). Функция динамического просмотра при выборе границ не работает.
Для удаления имеющихся границ выделите абзац (абзацы) и в меню кнопки Граница выберите режим Нет границы (см. рис. 4.12).
Настройка параметров границ
Настроить (изменить) параметры границ можно как при их установке, так и после.
- Выделите один или несколько абзацев.
- Во вкладке Главная в группе Абзац щелкните по стрелке кнопки Граница и выберите команду Граница и заливка (см. рис. 4.12).
- Перейдите во вкладку Граница диалогового окна Границы и заливка ( рис. 4.13).
- В списке Тип выберите линию границы.
- В раскрывающемся списке Цвет выберите цвет границы.
- В раскрывающемся списке Ширина выберите толщину линии границы. Возможные значения толщины могут быть различными для разных типов линий.
- В разделе Тип, кроме обычной рамки (рамка), можно выбрать также рамку с тенью (тень). Для двойных несимметричных линий можно выбрать объемную рамку (объемная) Тип рамки другая используется в том случае, если требуется с разных сторон абзаца установить линии разного типа, цвета или толщины.
- Для установки произвольного обрамления с разных сторон можно воспользоваться кнопками, расположенными в разделе вкладки Образец. Однократное нажатие кнопки устанавливает или снимает границу. Вместо использования кнопок можно щелкать левой кнопкой мыши по границе абзаца (абзацев) в разделе вкладки Образец.
- Для настройки расстояния от рамки до текста нажмите кнопку Параметры. В диалоговом окне Параметры границы и заливки ( рис. 4.14) в счетчиках верхнее, нижнее, левое, правое можно указать любое значение от 0 до 31 пункта.
Следует отметить, что настроенные параметры границ сохраняются при последующей установке границ с применением меню кнопки Граница (см. рис. 4.12), в том числе и при работе с другими документами; но сбрасываются при закрытии Word.