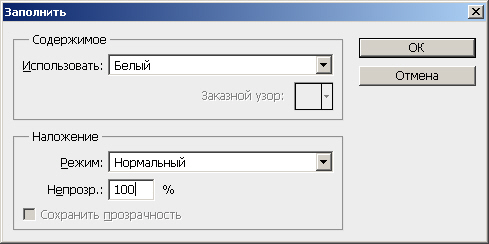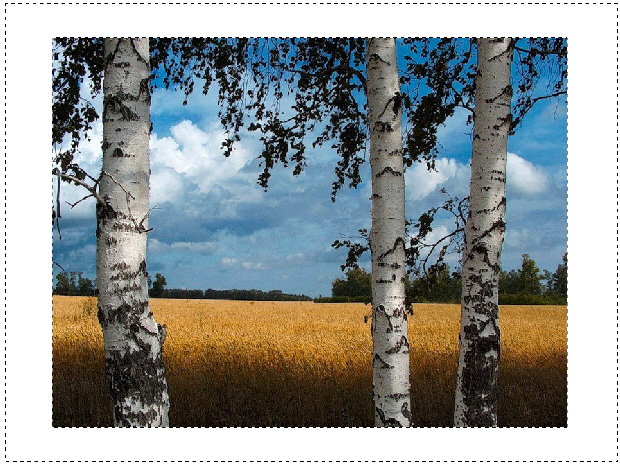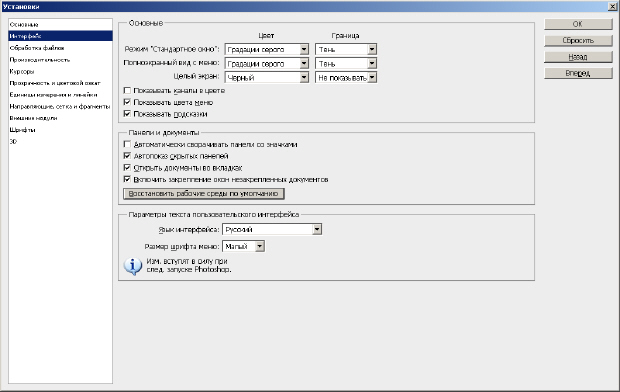|
Я не понимаю как сделать дз фотошоп лекция 2 : наложить рисунок в виде книги
|
Инструменты выделения Adobe Photoshop CS6
Упражнение 1. Создание рамки для фото
Откройте любое фотоизображение в программе Adobe Photoshop и инструментом Прямоугольная или Овальная область произведите выделение части изображения в виде рамки ( рис. 1.1).
Далее выполните команду Выделение-Инверсия для того, чтобы сформировать "тело" для будущей фоторамки. Нажмите на клавиатуре клавишу Delete для удаления выделенной части изображения - появится окно с предложением заполнить удаленную часть фотографии цветом, мы выберем белый цвет ( рис. 1.2 и 1.3).
Теперь активируйте инструмент Заливка и залейте область рамки каким-либо цветом или узором (вариант заливки выбирается на панели атрибутов инструмента Заливка). Командой Выделение-Отменить выделение удалите "марширующих муравьев" из изображения ( рис. 1.4).
Довольно часто новички, в процессе неумелой работы, "разбомбят" интерфейс так, что сложно потом найти какой либо инструмент или палитру, также, могут быть сдвинуты стандартные настройки инструментов. В этом случае полезно восстановить оптимальные, по мнению разработчиков программы умолчания. Делается это командой Редактирование-Установки-Интерфейс и далее нажать на кнопку Восстановить рабочие среды по умолчанию ( рис. 1.5).