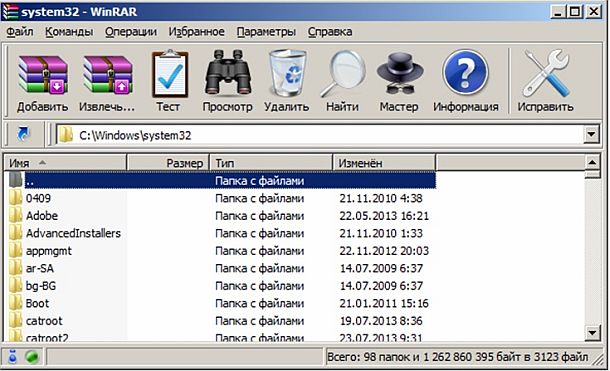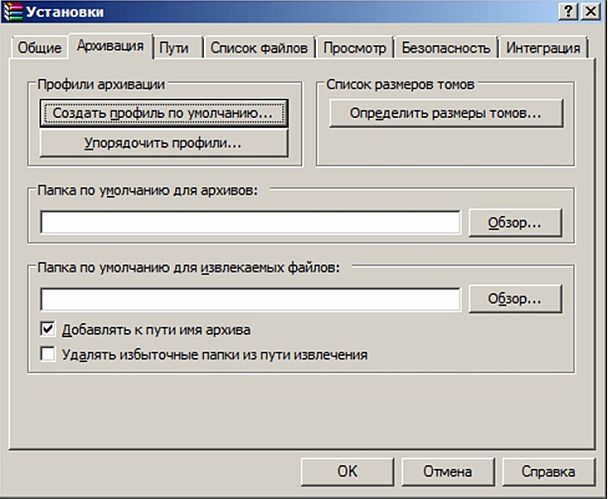Программы-архиваторы
Процесс архивации файлов
Архивация информации производится посредством упаковки файлов, т.е. сжатия хранимой в них информации. При сжатии информации уменьшается ее избыточность и, соответственно, требуется меньший объем памяти для хранения. Методы сжатия различны, например, повтор символов заменяется коэффициентом их повторения. Поясним сказанное на примере. Рассмотрим следующую строчку: АAAAABBBCCCCCDD. Если стоит задача: "Запомнить строку", то, скорее всего, вы запомните ее как: "пять А, три B, пять С, две D", т. е. 5A3B5C2D. Здесь цифра обозначает, сколько раз повторяется в строке следующая за ней буква. Такая запись и есть аналог архива, а операция ее создания — упаковка. Соответственно, восстановление первоначального вида строки — это распаковка.
Архивация (упаковка)— помещение исходных файлов в архивный файл в сжатом виде. Разархивация (распаковка) — процесс восстановления файлов из архива точно в таком виде, какой они имели до загрузки в архив. Программы, осуществляющие упаковку и распаковку файлов, называются архиваторами .
При сжатии один или несколько файлов в сжатом виде помещаются в архивный файл (архив). Таким образом, цель упаковки файлов — обеспечение более компактного размещения информации. Кроме того, упаковка упрощает перенос данных с одного компьютера на другой, сокращает время копирования файлов на диски, позволяет защитить информацию от несанкционированного доступа, способствует защите от заражения компьютерными вирусами. Степень сжатия файлов зависит от используемой программы, метода сжатия и типа исходного файла. Наиболее хорошо сжимаются текстовые файлы, существенно меньше сжимаются файлы исполняемых программ. Большие по объему архивные файлы могут быть размещены в нескольких частях (томах). Такие архивы называются многотомными.
Наиболее популярные форматы архивов:
- ZIP — архивный формат, основанный на алгоритмах сжатия, предложенных израильскими математиками Лемпелем и Зивом. Он отличается приемлемой степенью сжатия информации и достаточно высоким быстродействием.
- RAR — разработан российским программистом Евгением Рошалем и позволяет получить размер сжатого файла гораздо меньший, чем ZIP, но ценой этого является более продолжительный процесс обработки архива.
- CAB — применяется в продуктах Microsoft как стандартный для упаковки файлов, причем его алгоритм является коммерческой тайной.
- TAR — получил наибольшее распространение в системах на базе Linux.
Архиватор WinRAR
WinRAR — один из самых популярных на сегодня архиваторов. Название программы образовано от слов Win (Windows) и RAR (Roshal ARchive). Автором программы является Евгений Рошал (Roshal). При запуске программы вы увидите ее главное окно (рис. 8.1 ).
Основные пиктограммы интерфейса таковы:
- Добавить — команда позволяет заархивировать выбранные файлы или добавить их в уже существующий архив (Alt+A).
- Извлечь — позволяет извлечь информацию из архива (Alt+E).
- Тест — тестирует выбранный архив на наличие ошибок (повреждений). Встретив в процессе проверки повреждение, WinRAR выдаст об этом предупреждение (Alt+T).
- Просмотр — показывает содержимое архивного файла (файла, выделенного курсором в окне встроенной программы просмотра (Alt+V).
- Удалить — удаляет выбранный файл или группу файлов в корзину (Del).
- Найти — команда встроенного в архиватор поиска файлов.
- Мастер — режим мастера в WinRAR предназначен для пользователей-новичков, чтобы максимально облегчить им выполнение основных операций архивирования и распаковки с подсказками по шагам.
- Информация — команда открывает окно Файловая информация.
- Исправить — команда восстанавливает испорченный архив. Кнопкой Исправить нужно пользоваться, если во время тестирования в архиве обнаружена ошибка. Необходимо указать, в какую папку поместить исправленный файл, и WinRAR создаст в ней восстановленный файл с именем _reconst.rar (или_reconst.zip) (Alt+R).
Поясним также некоторые пункты строки меню.
- Пункт меню Избранное создает список архивов для ускоренного перехода в любой из них. Добавить архивы в список можно командой Добавить к избранному.
- При помощи команды Параметры → Установки → Архивация можно указать папки для архивации и разархивации по умолчанию (рис. 8.2).
Возможности WinRAR
- Добавление в архив и извлечение файлов. Пользователь может выбрать имя для архива, метод сжатия и расширение (.zip либо .rar). Поместить в архив можно как отдельные файлы, так и папки. Чтобы распаковать данные, потребуется указать параметры и путь извлечения.
- Создание самораспаковывающихся архивов. Самораспаковывающийся архив представляет собой обычный исполняемый (ЕХЕ) файл. Функция будет полезна в том случае, если сжатые данные требуется отправить пользователю, на компьютере которого не установлена программа-архиватор.
- Частичное или полное восстановление поврежденных архивов. В некоторых случаях (например, при передаче по Сети или в результате действия вредоносных программ) архив может оказаться поврежденным. Опция восстановления файлов позволяет увеличить вероятность удачной распаковки.
- Защита информации от модификации / несанкционированного доступа. При попытке просмотреть данные или распаковать архив программа запросит установленный пользователем пароль. Таким образом можно защитить упакованную в архив информацию. Рекомендуется использовать в качестве пароля комбинацию, содержащую буквы, цифры и служебные символы.
Упаковка информации в архив
Выберите файл или группу файлов и вызовите команду Добавить (рис. 8.3).
В этом окне:
- Имя архива. В эту строку входят название и путь к архиву.
- кнопка Профили открывает меню, позволяющее создать новый профиль, упорядочить существующие и выбрать один из профилей архивации. Профиль — это шаблон (стиль) архивации. После инсталляции WinRAR имеет несколько предопределенных профилей, например, для создания приложения к электронному письму или для резервного копирования.
- в поле Формат архива требуется указать желаемый формат архива (RAR или ZIP).
- список Метод сжатия позволяет выбрать нужный вам метод сжатия.
- Разделить на тома. Если вы хотите создать многотомный архив, то введите здесь размер тома. По умолчанию считается, что вводится значение в байтах. Однако можно ввести число в килобайтах (количество байт, умноженное на 1024), если после числа поставить маленькую латинскую букву "k". Если же вы хотите указать размер в тысячах байт (т. е. с множителем 1000), вместо маленькой используйте большую латинскую букву "K". Допускается также использовать идентификаторы "m" (мегабайты) или "M" (миллионы байт). Кроме того, можно выбрать размер тома из выпадающего списка, связанного с этим полем ввода. Если вы архивируете данные сразу на сменный диск, то лучше выбрать пункт Автоопределение. В этом случае WinRAR будет подбирать размер каждого нового тома так, чтобы максимально заполнить соответствующий диск.
- Метод обновления. В этом списке есть следующие команды: Добавить с заменой файлов (действие по умолчанию). Упаковка заменяет файлы в архиве одноименными добавляемыми файлами и добавляет файлы, которых еще нет в архиве; Добавить с обновлением файлов. Упаковка заменяет файлы в архиве только в том случае, если одноименный добавляемый файл более новый, а также добавляет файлы, которых еще нет в архиве; Обновить существующие файлы. Упаковка заменяет файлы в архиве только в том случае, если одноименный добавляемый файл является более новым и не добавляет файлы, которых нет в архиве; Синхронизировать содержимое архива. Упаковка заменяет файлы в архиве только в том случае, если одноименный добавляемый файл более новый, а также добавляет файлы, которых еще нет в архиве, и удаляет из архива те файлы, которых нет среди добавляемых.
- Параметры архивации. В этом поле есть следующие флажки: Удалить файлы после архивации (после архивации успешно упакованные исходные файлы удаляются); Создать SFX-архив (вместо обычного архива создается самораспаковывающийся архив с расширением .exe); Создать непрерывный архив (вместо обычного архива создается непрерывный архив).
- Добавить электронную подпись (в архив будет добавлена электронная подпись, содержащая имя автора, время последнего обновления и имя архива. Добавление электронной подписи доступно только в зарегистрированной версии программы).
- Добавить информацию для восстановления (в архив добавляется информация для восстановления).
- Протестировать файлы после упаковки (после архивирования информация проверяется на ошибки).
- Заблокировать архив (Создать архив, изменение которого запрещено).