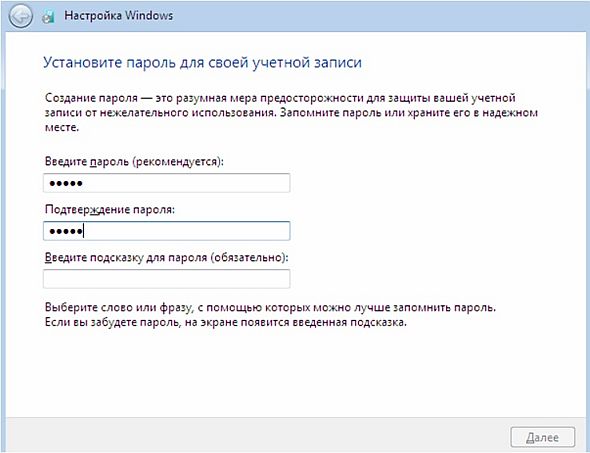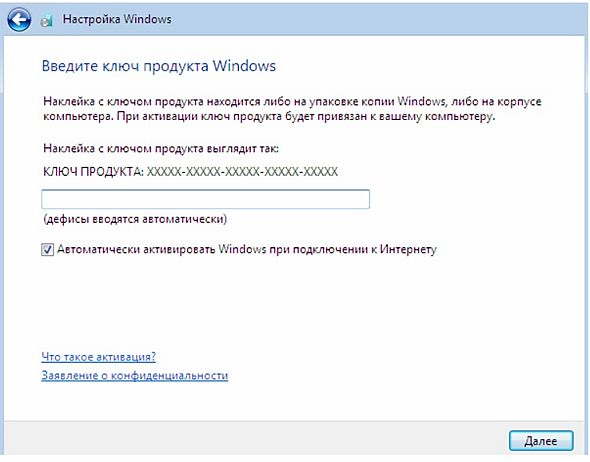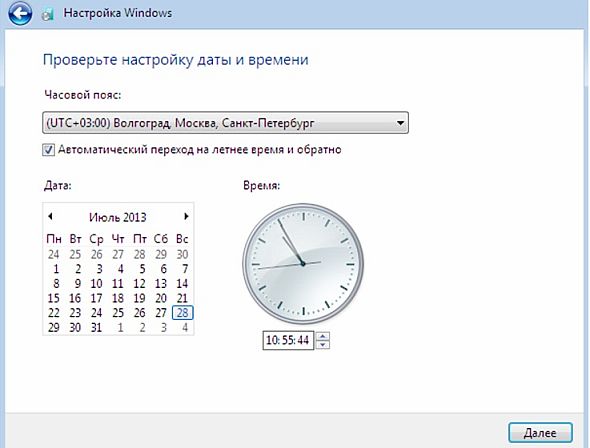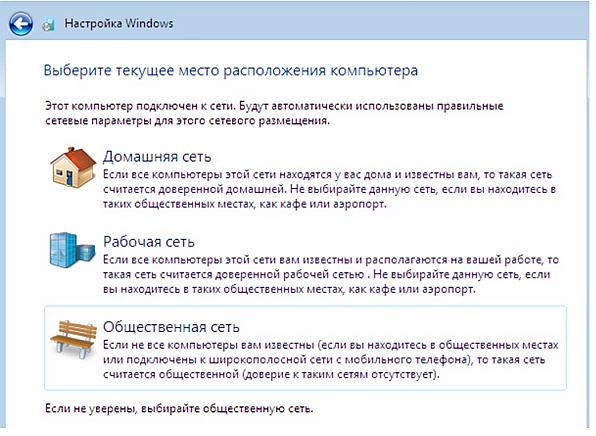Работа с программным обеспечением ПК
После завершения установки потребуется произвести некоторые настройки. В первую очередь вас попросят ввести имя пользователя и имя компьютера (рис. 7.19).
Далее можно ввести пароль для учетной записи (рис. 7.20).
Если вы не хотите использовать пароль, то пропустите этот пункт, нажав на кнопку Далее (рис. 7.21).
Ключ продукта обычно находится на наклейке, которая размещена на днище вашего ноутбука или на системном блоке (если вы покупали компьютер в комплекте с лицензионной Windows 7, но вам понадобилось ее переустановить). Он может также находиться на коробке с купленной вами лицензионной операционной системой Windows 7. Вводите ключ и жмите Далее (рис. 7.22).
Здесь стоит использовать рекомендуемые параметры. Обновления системы происходят через Интернет и в большинстве случаев устраняют какие-либо ошибки или "закрывают дыры" в безопасности системы (рис. 7.23).
В этом окне требуется выбрать часовой пояс, дату и текущее время (рис. 7.24).
Здесь, в зависимости от того, где находится компьютер, выберите тип используемой сети. Если не уверены, то выбирайте общественную сеть (рис. 7.25).
В этом окне от вас не требуется никаких действий, просто ждите окончания процесса установки ОС (рис. 7.26).
Резюме
Из этой лекции вы узнали о том, какие бывают программы, каков общий порядок установки и удаления программ, а также проделали три практических упражнения по установке и удалению программ.