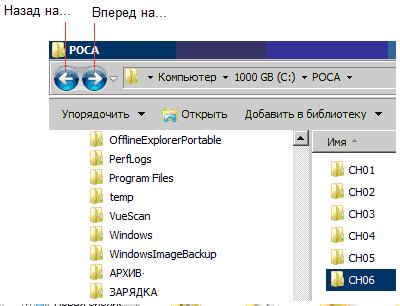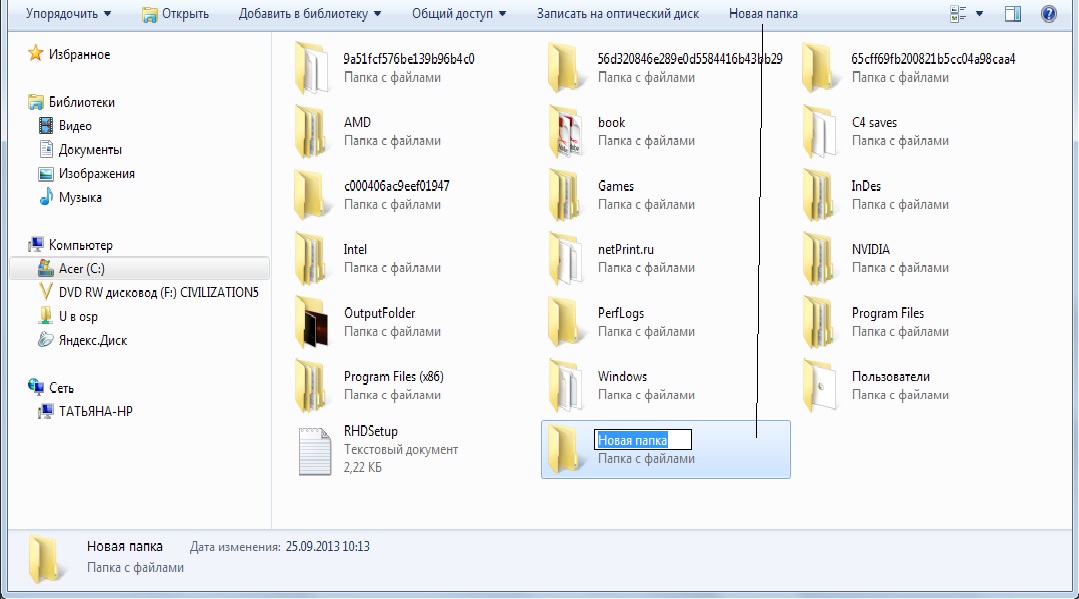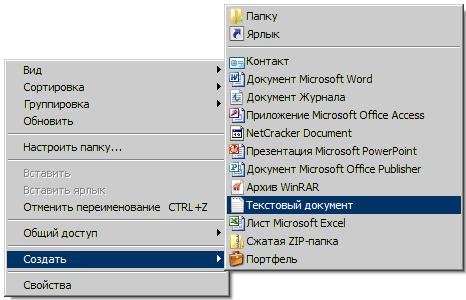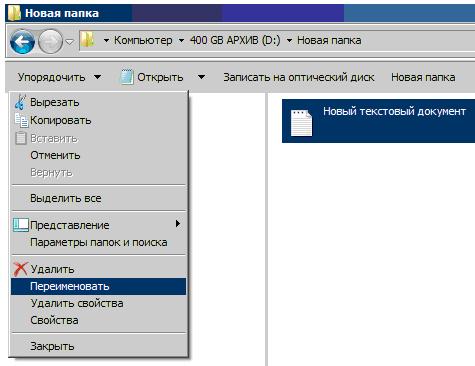Освоение Windows 7
Программа Проводник
Программа Проводник очень удобна для работы с дисками, папками и файлами. С помощью программы Проводник можно найти любой файл (или папку), скопировать его, изменить имя, удалить, запустить программу, а также отформатировать диск. Запустить программу Проводник можно, щелкнув правой кнопкой на кнопке Пуск и выбрав в контекстного меню пункт Проводник (рис. 5.9).
Форматированием диска называется процесс его очистки от всей информации посредством выполнения команды Формат.
Окно программы Проводник при просмотре диска C:\ показано на рис. 5.10.
Окно программы Проводник разделено на две части. На левой панели окна в виде иерархической структуры (дерева) изображается содержимое компьютера (диски и папки). На правой панели выводится содержимое диска или папки, выбранные вами слева. Если рядом со значком папки находится знак "+", то такая родительская папка содержит вложенные дочерние папки. Если щелкнуть по значку "+", то раскроется вся структура содержимого данной папки, а знак "+" сменится на "?".
Работа в Проводнике с папками и файлами
Воспользуемся приложением Проводник для работы с папками и документами в Windows 7. Ниже мы рассмотрим основные операции, выполняемые в этой программе.
Выделение объектов
В программе Проводник для выделения одного объекта щелкните на нем левой кнопкой мыши. Для выделения нескольких подряд объектов используйте (т.е. нажмите и удерживайте) клавишу Shift. Для выбора произвольного количества объектов из списка используйте клавишу Ctrl.
Свойства диска, файла или папки
Чтобы получить информацию о диске, папке или файле, необходимо в программе Проводник соответствующий объект выделить, а затем из контекстного меню, вызываемого правой кнопкой мыши, выбрать строчку Свойства. Так можно узнать количество общего, свободного и занятого места на выделенном объекте.
Открытие папки
Для открытия папки дважды щелкните левой кнопкой мыши на значке диска, содержащего папку, а затем щелкните на нужной папки.
Чтобы перейти к папке, охватывающей текущую папку, на панели инструментов нажмите на кнопку Вперед на… (рис. 5.11). Переход на один уровень вверх можно осуществить также нажатием на клавиатуре клавиши Backspace.
Создание папки
Откройте в окне Проводника диск, на котором необходимо создать новую папку. Выполните в Строке меню команду Новая папка. В заданном вами месте будет создана новая папка с именем Новая папка, которое будет присвоено ей по умолчанию (рис. 5.12 ).
Создание текстового документа в Проводнике
Откройте в окне проводника папку, в которой необходимо создать новый документ, а затем выполните щелчок правой кнопкой мыши и из контекстного меню выполните команду Создать ? Текстовый документ. Так вы создадите новый текстовый файл с именем, которое присвоено ему по умолчанию, то есть с именем "Текстовый документ" (рис. 5.13).
При наборе текста в таком документе работает программа Блокнот, которая входит в состав Windows 7 по умолчанию (рис. 5.14).
Переименование объектов
Чтобы изменить имя файла или папки, выделите в окне проводника нужный файл или папку и выполните команду Упорядочить ? Переименовать (рис. 5.15). Затем введите новое имя и нажмите на клавишу Enter.
Предельная длина имени файла составляет 255 символов, включая пробелы. Имена файлов не должны содержать следующих символов: \ ? : * " < > |.