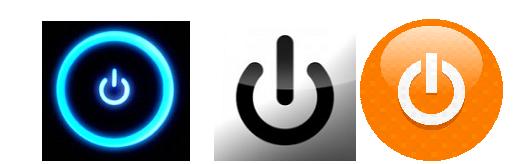Что такое компьютер?
Подключение внешних устройств
На рис. 1.11 показан вид на системный блок сзади и разъемы для подключения основных внешних устройств.
На рисунке изображены:
- 1 — разъем для подключения шнура питания 220V;
- 2 — разъем PS\2 для подключения клавиатуры (фиолетового цвета);
- 3 — разъем COM1 (последовательный порт COM A) для подключения мыши, модема и т. д.
- 4 — разъем COM2 (последовательный порт COM B) для подключения мыши, модема и т. д.;
- 5 — разъем USB для подключения сканера, принтера, мыши, клавиатуры (всего 4 порта USB 2.0);
- 6 — шесть мини-джеков интегрированной звуковой карты (вход для микрофона, линейный вход и восьмиканальный аналоговый выход).
(Примечание В ПК использован звук Realtek ALC883 HDA-кодек, восьмиканальный аналоговый выход, цифровой оптический и коаксиальный выходы, выход на наушники, вход для микрофона);
- 7 — три видеоразъема: выходы DVI-I, ТВ-выход (S-Video) и VGA;
- 8 — разъем для подключения внутреннего модема (телефонной линии);
- 9 — вентилятор блока питания;
- 10 — разъем PS\2 для подключения мыши (зеленого цвета);
- 11 — разъем LPT (параллельный порт для подключения принтера, сканера или внешнего модема);
- 12 — шестиконтактный порт IEEE 1394/FireWire;
- 13 — коаксиальный и оптический цифровой выход на планке (для связи с инфракрасным пультом ДУ с выносным USB-приемником и дополнительным ИК-передатчиком);
- 14 — сетевая розетка RG-45 (разъем для подключения сетевого кабеля локальной сети);
- 15 — разъем для подключения монитора (видеокарта с VGA-, DVI-I- и ТВ-выходами);
- 16 — ТВ-тюнер. Осуществляет прием аналогового и DVB-T-сигналов, FM-тюнер, два дополнительных комплекта видео/аудиовходов (композитный, S-Video и стереоаудио).
Все разъемы имеют защиту от неправильного подключения. Не нужно прикладывать силу, чтобы воткнуть кабель в разъем. Если вилка не входит, то проверьте, правильно ли она сориентирована.
Что такое видеокарта?
На компьютере существует специальное устройство, с помощью которого монитор "общается" с компьютером. Это устройство называется видеоадаптер или видеокарта (рис. 1.12).
Главной функцией видеоадаптера является преобразование полученной от центрального процессора информации в формат сигнала, воспринимаемый монитором. Видеокарта может представлять собой как дополнительный модуль, подключаемый к системной плате, так и встроенный в материнскую плату компонент. Условно все видеокарты можно разделить на два класса.
- Бюджетные карты — недорогие и не очень мощные. Предназначены в основном для рядовых пользователей, работающих с Интернетом и в офисных приложениях.
- Игровые карты — могут обрабатывать все современные игры, графические и видеопрограммы. Стоят дорого и имеют самые высокие технические характеристики.
Упражнение 1.1. Порядок включения и выключения ПК
Неправильное выключение любого компьютера может привести к неприятным последствиям, например, таким как потеря информации и сокращение срока службы жесткого диска.
Порядок включения стационарного ПК
Для включения ПК рекомендуется следующая последовательность ваших действий:
- Включить сетевой фильтр (рис. 1.13) или источник бесперебойного питания, если они у вас есть.
Новый термин
Сетевой фильтр — служит для подавления импульсных и высокочастотных помех. В быту такой фильтр часто называют электрический удлинитель.
Новый терминИсточники бесперебойного питания (ИБП) — предназначены для защиты электрооборудования и компьютеров от перепадов напряжения в сети, а также могут в течение нескольких минут поддерживать их работу при отключении электроэнергии. Необходимость в источниках бесперебойного питания возникает в тех случаях, когда проблема работоспособности персонального компьютера и сохранения данных стоит наиболее остро (работа серверов сетей, компьютеров банков, аэропортов и т. п.).
- Включите монитор. Это делается нажатием кнопки Power (самая большая кнопка, которую вы видите на мониторе). Она обычно подсвечивается зеленым светодиодом. Стандартный значок для кнопки Power показан на рис. 1.14.
- Включите все периферийные устройства (сканер, принтер, колонки и т. п.). Если периферийных устройств нет или вы уверены, что в процессе работы они не потребуются, — пропустите это действие. Зачем включать принтер, если вы не собираетесь печатать?
Совет
Если какое-либо устройство включаться не хочет, проверьте, все ли кабели правильно подсоединены и включено ли оно в сеть.
- Найдите на системном блоке кнопку Power — это самая большая кнопка на передней панели — и нажмите на нее (рис. 1.15). Если после нажатия на Power ПК не включился, то убедитесь в том, что включена кнопка на блоке питания ПК, которая расположена на задней стенке системного блока ПК.
Включая системный блок в последнюю очередь, вы даете время остальным устройствам подготовиться к работе. Таким образом, системный блок узнает об их существовании, опознает и позволит работать с ними.
Порядок выключения стационарного ПК
- Завершить работающие программы.
- Выключить системный блок. В Windows 7 для этого служит команда Пуск ? Завершение работы. Или, как вариант, можно нажать сочетание клавиш Alt+F4 на пустом Рабочем столе, т. е. когда ни одно из окон не активно. На экране появится диалоговое окно Завершение работы (рис. 1.16). Щелкните на кнопку ОК.
- Выключить монитор.
- Выключить периферию (принтер, колонки и т. п.).
- Выключить сетевой фильтр или блок бесперебойного питания (если есть). Блок бесперебойного питания имеет смысл купить, если у вас бывают частые перебои со светом.
Не следует выключать компьютер путем выдергивания вилки с розетки. В таком случае вы рискуете потерять информацию и поставить под угрозу работоспособность ОС Windows. Не нужно выключать компьютер с помощью кнопки питания на системном блоке. Можно потерять информацию, а в памяти ПК может остаться мусор, который в дальнейшем может привести к торможению и сбоям компьютера.
Задание 1.1.
На рисунке ниже укажите на следующие части системного блока ( рис. 1.17):
- оптический привод;
- блок питания;
- материнская плата;
- видеоадаптер;
- жесткий диск;
- оперативная память;
- процессор под кулером.
Резюме
В нашем курсе компьютер будет служить для учебных целей, а главной программой на нем будет ОС Windows 7. Авторы этой программы определили для нее следующую конфигурацию ПК.
- Центральный процессор 32- или 64-разрядный с тактовой частотой не менее 1 ГГц, т. е. он должен выполнять 1 млн операций с секунду или более.
- Оперативная память (RAM) 2-4 Гб.
- Видеокарта должна иметь графический процессор с поддержкой DirectX 9 и не менее 128 Мб памяти. Для видеокарты рекомендуются драйверы WDDM версии 1.0 и старше.
- Жесткий диск не менее 50 Гб (порядка 25 Гб для самой ОС и 25 Гб свободного места).
- Оптический привод DVD-ROM.
Например, бюджетный вариант учебного ПК для дома, на котором вы будете набирать текст и работать в Интернете, может быть таким: 2-ядерный процессор, 320Гб жесткий диск и 2 Гб оперативной памяти, блок питания на 300 Вт. Видеокарта подойдет не отдельным блоком, а встроенная в материнскую плату. Цена такого компьютера (с монитором, колонками, мышкой, клавиатурой и приводом для чтения и записи компакт-дисков) составит примерно 15 000 рублей. Мультимедиа-компьютер для работы с фотографиями, звуком и видео лучше брать с 4-ядерным процессором, 4 Гб оперативной памяти, 600-800Гб винчестером и блоком питания 400 Вт. Встанет такой комплект примерно в 20 000 рублей. Игровой компьютер должен отвечать самым высоким требованиям и обязательно иметь мощную видеокарту. Цена такой комплектации составит примерно 25 000 руб.