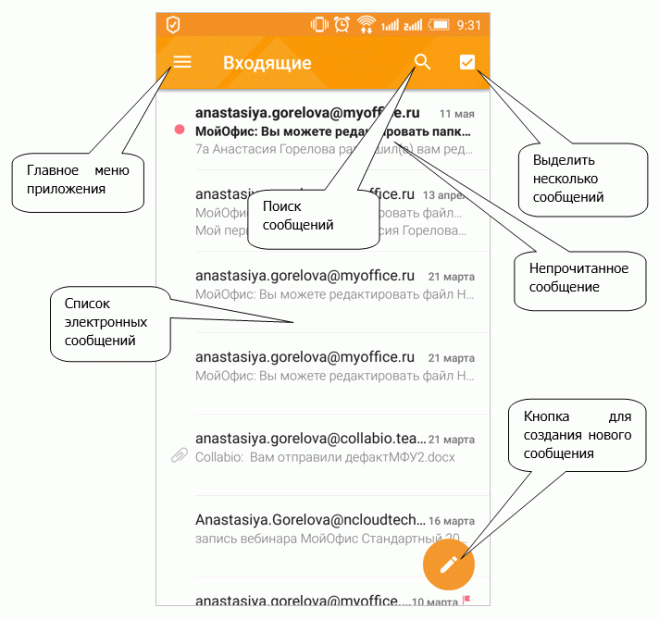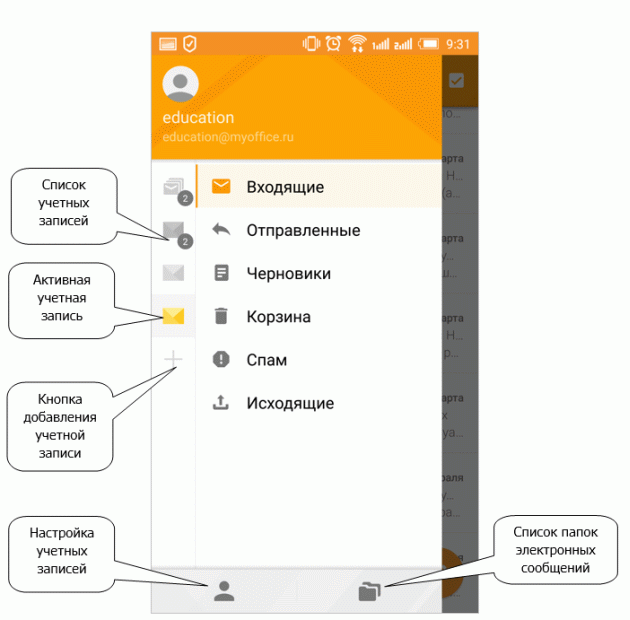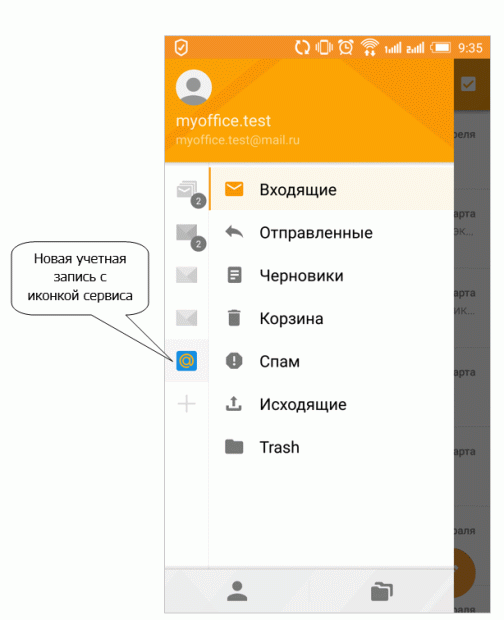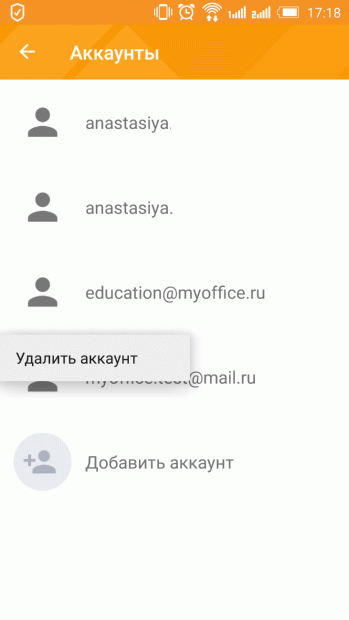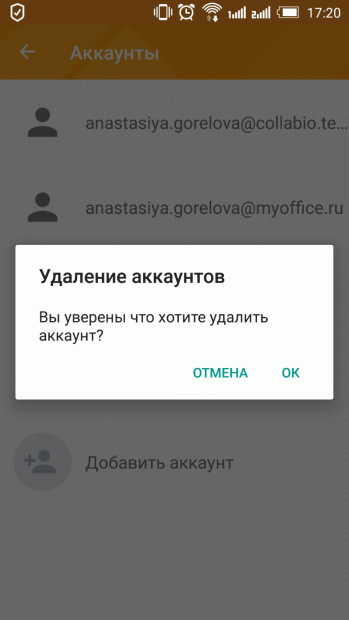|
Доброго времени суток! Прошла лекции, перешла к сдаче экзамена, а никаких картинок не вижу. Поэтому не могу сдать... Входила с разных браузеров... Спасибо! |
Работа в окне МойОфис Почта
2.1 Основные элементы окна
Основные элементы окна МойОфис Почта показаны на рис. 2.1.
Под строкой заголовка окна расположено главное меню. В главном меню доступны списки учетных записей, настроенные на устройстве, папки электронных писем, управление учетными записями (рис. 2.2).
2.2 Настройка дополнительных аккаунтов МойОфис Почта
Приложение МойОфис Почта для мобильных устройств позволяет добавлять в перечень учетных записей несколько адресов почты. Для добавления необходимо использовать кнопку + в панели главного меню (см. рис. 2.2), выбрать тип учетной записи и следовать инструкциям (рис. 2.3).
При корректном введении данных учетной записи, в приложении будет создан почтовый ящик (рис. 2.4).
2.3 Удаление учетной записи в МойОфис Почта
Удаление учетной записи в МойОфис Почта выполняется командой Удалить. Вызов команды осуществляется нажатием на имя учетной записи из списка в окне Аккаунты и удержанием в течение 2-3 секунд (рис. 2.5).
Операцию удаления необходимо подтвердить (рис. 2.6).