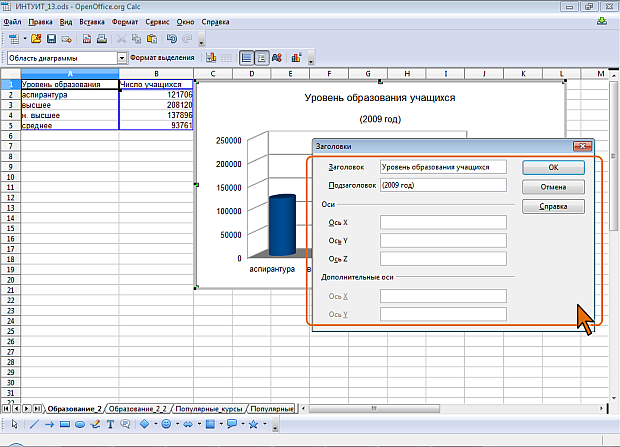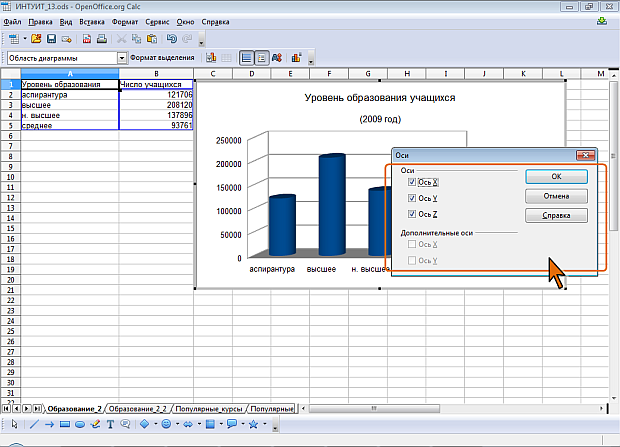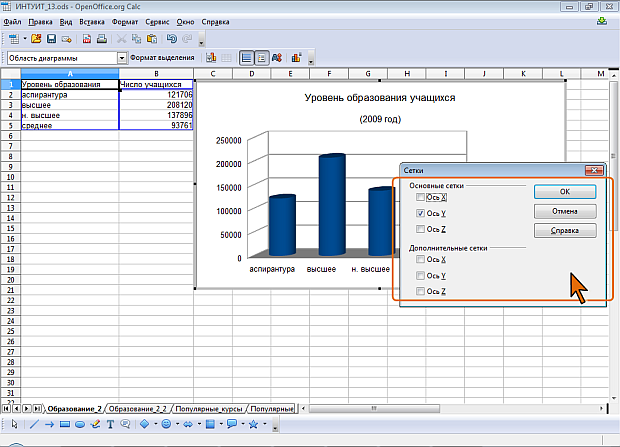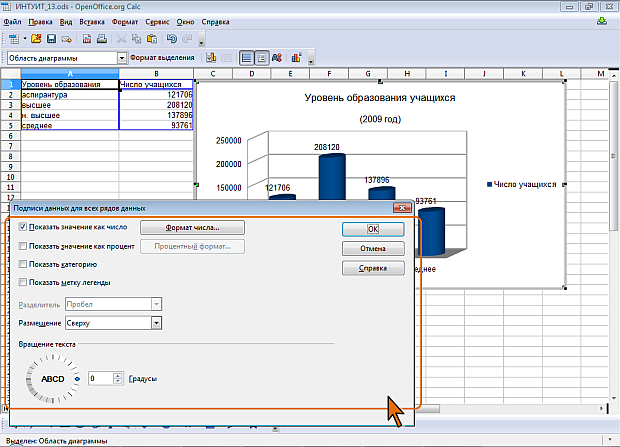|
выдает следующуб ошибку |
Создание диаграммам и печать документа OpenOffice Calc
Добавление и удаление элементов диаграммы
Даже самая простая диаграмма состоит из множества элементов. Большинство из них (область диаграммы, диаграмма, ряды данных и т.п.) автоматически создаются при построении диаграммы с использованием мастера диаграмм. Некоторые элементы (заголовки, легенда, линии сетки) могут быть добавлены в последнем окне мастера ( рис. 10.5). Многие элементы можно добавить на диаграмму только после ее создания с использованием команд меню и панели инструментов Форматирование.
Практически любой выделенный элемент диаграммы можно удалить нажатием клавиши DELETE.
Для добавления и удаления легенды используют кнопку Показать/спрятать легенду панели инструментов Форматирование ( рис. 10.8).
Для добавления на диаграмму заголовков (названий) в меню Вставка необходимо выбрать команду Заголовки. Эта же команда имеется в некоторых контекстных меню
В соответствующих полях окна Заголовки следует ввести необходимые названия диаграммы и ее осей ( рис. 10.12). Доступность полей окна определяется типом и видом диаграммы.
Если поле в окне Заголовки остается незаполненным, на диаграмме не будет ни названия, ни поля для его ввода и/или редактирования с клавиатуры.
Для добавления или удаления осей диаграммы в меню Вставка необходимо выбрать команду Оси. В окне Оси ( рис. 10.13) следует установить флажки отображаемых на диаграмме осей. Доступность флажков окна определяется типом и видом диаграммы.
Для удаления оси следует снять соответствующий ей флажок в окне Оси ( рис. 10.13).
Линии сетки облегчают восприятие величины элементов, отображаемых на диаграмме.
Для добавления или удаления линий сетки диаграммы в меню Вставка необходимо выбрать команду Сетка. При работе с круговыми диаграммами эта команда недоступна.
В окне Сетки ( рис. 10.14) следует установить флажки отображаемых линий сетки. Доступность флажков окна определяется видом и типом диаграммы.
Для удаления какой-либо линии сетки следует снять соответствующий ей флажок в окне Сетки ( рис. 10.14).
Для добавления или удаления горизонтальных линий сетки можно использовать кнопку Показать/Спрятать горизонтальную сетку панели инструментов Форматирование ( рис. 10.8).
Подписи данных облегчают восприятие данных, отображаемых на диаграмме. Для добавления или удаления подписей данных в меню Вставка необходимо выбрать команду Подписи данных. В диалоговом окне Подписи данных для всех рядов данных ( рис. 10.15) следует установить (снять) флажки для отображения подписей.
К данным можно добавить собственно их значения (флажок Показать значение как число), и/или процентную долю (флажок Показать значение как процент). Второй вариант особенно часто используют для круговых диаграмм.
Кроме того, можно добавить названия элементов (флажок Показать категорию) и цветной флажок, соответствующий метке легенды (флажок Показать метку легенды). Чаще всего эти параметры используются также для круговых диаграмм.
В раскрывающемся списке Размещение можно выбрать вариант размещения подписей относительно рядов данных. Используя раздел окна Вращение текста ( рис. 10.15) можно повернуть текст подписей.