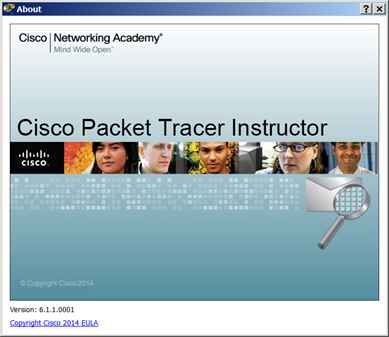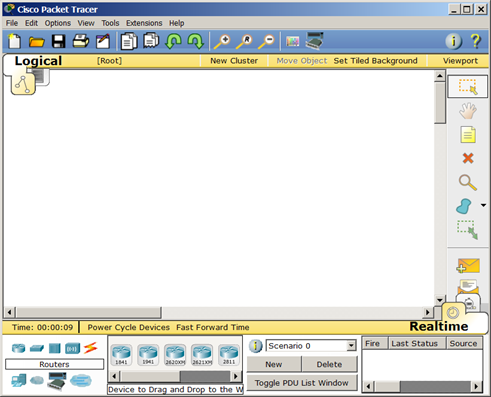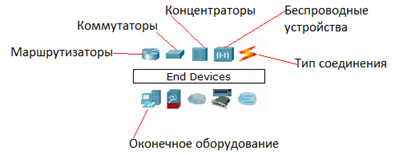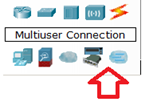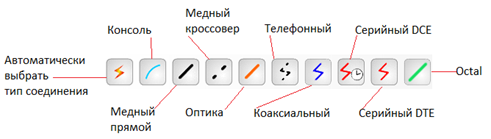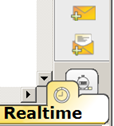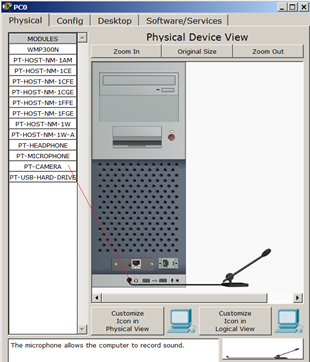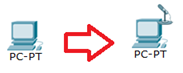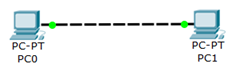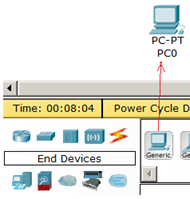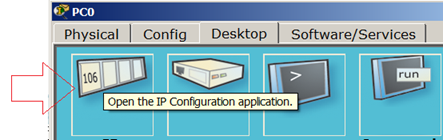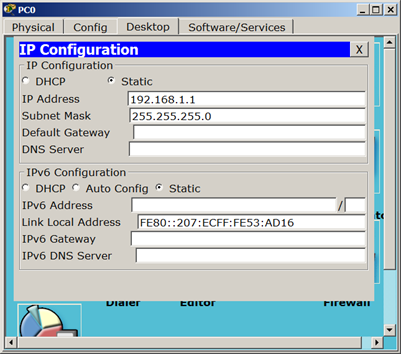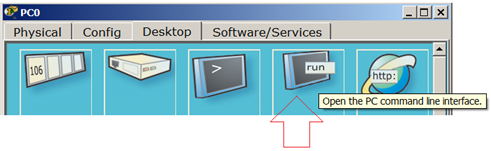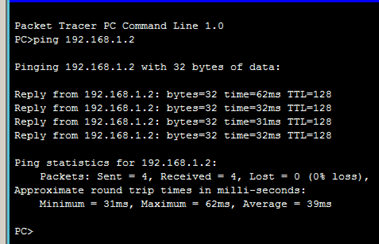|
Добрый день. Прошел курс, но на странице "Дипломы" неактивна ссылка на заказ и доставку удостоверения о повышении квалификации? Доступна только ссылка на сертификат. |
Введение в программу Cisco Packet Tracer
Что такое Cisco?
Cisco является всемирно известным разработчиком и производителем сетевого оборудования. Эта американская компания стремится представить полный спектр сетевого оборудования, и таким образом предоставить возможность клиенту закупить абсолютно всё необходимое сетевое оборудование исключительно у Cisco Systems.
Данный курс и Сетевая Академия Cisco
Сетевая Академия Cisco – это мировая образовательная программа, обучающая проектировать, создавать, отлаживать и защищать компьютерные сети. Экзамены в Академии сдаются для получения сертификата Cisco. Все сертификаты Cisco делятся на три уровня:
- Специалист: сертификаты CCENT, CCNA, CCDA
- Профессионал: сертификаты CCNP, CCDP
- Эксперт: сертификаты CCIE
Обучение новичков начинается с CCNA Cisco Certified Network Associate). Сертификат CCNA подтверждает ваше умение установки, настройки, эксплуатации и устранения неисправностей сетевого оборудования Cisco. В данном курсе мы рассмотрим ряд тем, входящих в CCNA: использование протоколов IP, RIP v2,OSPF, а такжеVLANs, Ethernet, access control lists (ACLs). Произведем настройку серверов, статической и динамической маршрутизации, настроим трансляцию адресов NAT/PAT, коснемся ряда других вопросов. Попутно замечу, что автор не претендует заменить собой Сетевую Академию Cisco, но предполагает, что существенно поможет читателю в подготовке к получению сертификата CCNA.
Введение в программу Cisco Packet Tracer (CPT)
Cisco Packet Tracer – это эмулятор сети, созданный компанией Cisco. Программа позволяет строить и анализировать сети на разнообразном оборудовании в произвольных топологиях с поддержкой разных протоколов. В ней вы получаете возможность изучать работу различных сетевых устройств: маршрутизаторов, коммутаторов, точек беспроводного доступа, персональных компьютеров, сетевых принтеров и т.д. Данное приложение является наиболее простым и эффективным среди своих конкурентов. Так, например, создание нового проекта сети в Cisco Packet Tracer занимает существенно меньше времени, чем в аналогичной программе - GNS3, Packet Tracer проще в установке и настройке. Курс построен на изучении версии программы Cisco Packet Tracer 6.1.1. Поэтому примеры курса следует выполнять в этой версии программы или более поздней. Cisco Packet Tracer это то, с чего стоит начинать изучать оборудование Cisco.( рис. 1.1).
Интерфейс программы Cisco Packet Tracer
На рис. 1.2 представлен интерфейс (главное окно) программы Cisco Packet Tracer.
Главное меню
Главное меню показано на рис. 1.3.
File (Файл) - содержит операции открытия/сохранения документов.
Edit (Правка) - содержит стандартные операции "копировать/вырезать, отменить/повторить";
Options (Настройки) – содержит настройки программы. В частности, здесь расположена кнопка  , позволяющая производить локализацию программы на другие языки.
, позволяющая производить локализацию программы на другие языки.
View (Вид) - содержит инструменты изменения масштаба рабочей области и панели инструментов;
Tools (Инструменты) - содержит цветовую палитру и окно пользовательских устройств;
Exensions (Расширения) - содержит мастер проектов и ряд других инструментов;
Help (Помощь)–содержит помощь по программе.
Панель инструментов
Панель инструментов приведена на рис. 1.4.
Панель инструментов с помощью пиктограмм дублирует основные пункты главного меню программы.
Оборудование
Снизу, под рабочей областью, расположена панель оборудования. Данная панель содержит в своей левой части типы (классы) устройств, а в правой части – их наименование (модели). При наведении на каждое из устройств, в прямоугольнике, находящемся в центре между ними будет отображаться его тип. Типы оборудования представлены на рис. 1.5.
Маршрутизаторы (роутеры) используется для поиска оптимального маршрута передачи данных на основании алгоритмов маршрутизации. Коммутаторы - устройства, предназначенные для объединения нескольких узлов в пределах одного или нескольких сегментах сети. Коммутатор (свитч)передаёт пакеты информации на основании таблицы коммутации, поэтому трафик идёт только на тот MAC-адрес, которому он предназначается, а не повторяется на всех портах, как на концентраторе (хабе). Беспроводные устройства в программе представлены беспроводным маршрутизатором и тремя точками доступа. Среди конечных устройств вы увидите ПК, ноутбук, сервер, принтер, телефоны и так далее. Интернет в программе представлен в виде облаков и модемов DSL. Пользовательские устройства и облако для многопользовательской работы показаны на рис. 1.6.
Линии связи
С помощью линий связи создаются соединения узлов сети в единую топологию и при этом каждый тип кабеля может быть соединен лишь с определенными типами интерфейсов устройств ( рис. 1.7).
Автоматический тип – при данном типе соединения Packet Tracer автоматически выбирает наиболее предпочтительные тип соединения для выбранных устройств.
Консоль – консольные соединение. Консольное соединение может быть выполнено между ПК и маршрутизаторами или коммутаторами.
Медь прямой – соединение медным кабелем типа витая пара, оба конца кабеля обжаты в одинаковой раскладке.
Медь кроссовер – соединение медным кабелем типа витая пара, концы кабеля обжаты как кроссовер.
Оптика – соединение при помощи оптического кабеля, необходимо для соединения устройств, имеющих оптические интерфейсы.
Телефонный кабель – кабель для подключения телефонных аппаратов. Соединение через телефонную линию может быть осуществлено между устройствами, имеющими модемные порты. Пример - ПК, дозванивающийся в сетевое облако.
Коаксиальный кабель – соединение устройств с помощью коаксиального кабеля. Используется для соединения между кабельным модемом и облаком.
Серийный DCE и серийный DTE - соединения через последовательные порты для связей Интернет. Для настройки таких соединений необходимо установить синхронизацию на стороне DCE-устройства. Сторону DCE можно определить по маленькой иконке "часов" рядом с портом.
Графическое меню
На рис. 1.8 показано графическое меню программы.
На этом рисунке слева направо:
Инструмент Select (Выбрать) можно активировать клавишей Esc. Он используется для выделения одного или более объектов для дальнейшего их перемещения, копирования или удаления.
Инструмент Move Layout (Переместить слой, горячая клавиша M) используется для прокрутки больших проектов сетей.
Инструмент Place Note (Сделать пометку, клавиша N) добавляет текст в рабочей области проекта.
Инструмент Delete (Удалить, клавиша Del) удаляет выделенный объект или группу объектов.
Инструмент Inspect (Проверка, клавиша I) позволяет, в зависимости от типа устройства, просматривать содержимое таблиц (ARP, NAT, таблицы маршрутизациии др.).
Инструмент Drawapolygon (Нарисовать многоугольник) позволяет рисовать прямоугольники, эллипсы, линии и закрашивать их цветом.
Инструмент Resize Shape (Изменить размер формы, комбинация клавиш Alt+R) предназначен для изменения размеров рисованных объектов (четырехугольников и окружностей).
Элементы анимации и симуляции
Эти элементы интерфейса показаны на рис. 1.9.
Инструменты Add Simple PDU (Добавить простой PDU, клавиша P) и Add Complex PDU (Добавить комплексный PDU, клавиша C) предназначены для эмулирования отправки пакета с последующим отслеживанием его маршрута и данных внутри пакета.
Физическое представление оборудования
В программе возможно физическое представление оборудования в виде его физической конфигурации ( рис. 1.10).
Для изменения комплектации оборудования необходимо отключить его питание, кликнув мышью на кнопке питания и перетащить мышью нужный модуль в свободный слот, затем включить питание. В качестве примера я добавил в физическую конфигурацию ПК микрофон (PT-MICROPHONE), в результате чего ПК изменил свой значок в программе ( рис. 1.11).
Остальные модули добавляются в устройства аналогично. Так, на компьютер есть возможность добавить не только микрофон, но и, например, наушники или жесткий диск для хранения данных.
Практическая работа 1-1. Создание сети из двух ПК в программе Cisco Parket Tracer
В качестве примера для начального знакомства с программой построим простейшую сеть из двух ПК, соединенных кроссовым кабелем ( рис. 1.12).
Для решения нашей задачи на вкладке  (Конечные устройства) выбираем тип компьютера и переносим его мышью в рабочую область программы (рис. 13).
(Конечные устройства) выбираем тип компьютера и переносим его мышью в рабочую область программы (рис. 13).
Компьютеры соединяем посредством медного кроссовера  (Перекрестный кабель).
(Перекрестный кабель).
Совет
Если при выборе кроссовера зеленые лампочки не загорятся, то выберите тип соединения Автоматически.
Теперь приступим к настройке левого ПК: щелкаем на нем мышью, переходим на вкладку Ip Configuration (Настройка IP) – рис. 1.14.
Для первого ПК вводим IP адрес 192.168.1.1 и маску подсети 255.255.255.0, окно закрываем ( рис. 1.15). Аналогично настраиваем второй ПК на адрес 192.168.1.2 и ту же маску.
Далее проверим наличие связи ПК и убедимся, что ПК0 и ПК1 видят друг друга. Для этого на вкладке  (Рабочий стол) перейдем в поле run (Командная строка) и пропингуем соседний ПК (
рис.
1.16).
(Рабочий стол) перейдем в поле run (Командная строка) и пропингуем соседний ПК (
рис.
1.16).
Как видно из рис. 1.17 связь между ПК присутствует (настроена).
Пример выполнения практической работы по настройке сети из двух ПК (![]() файл task-1-1.pkt) прилагается.
файл task-1-1.pkt) прилагается.