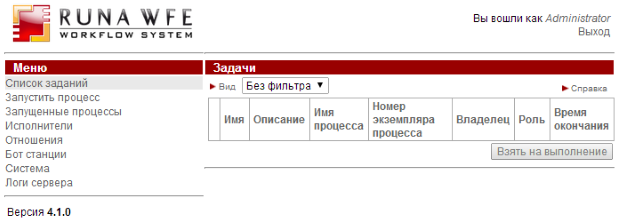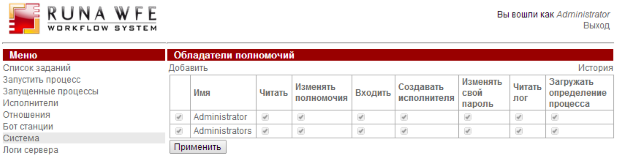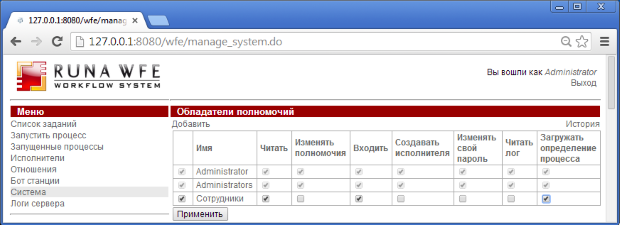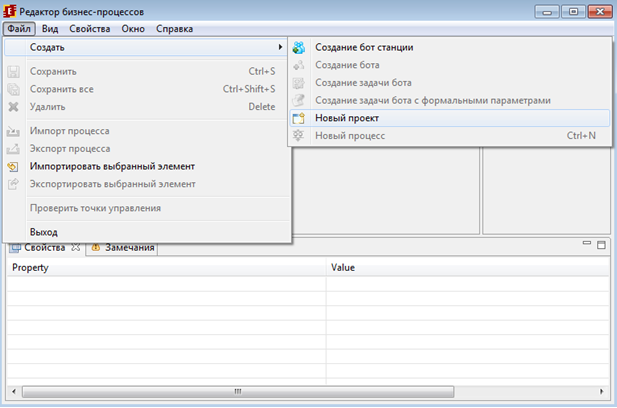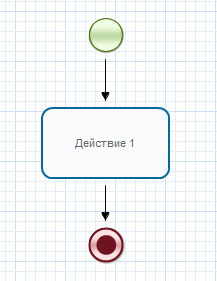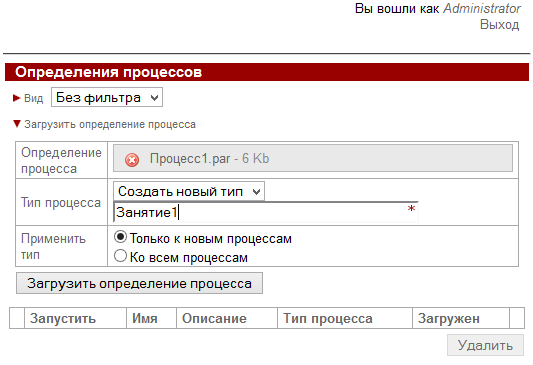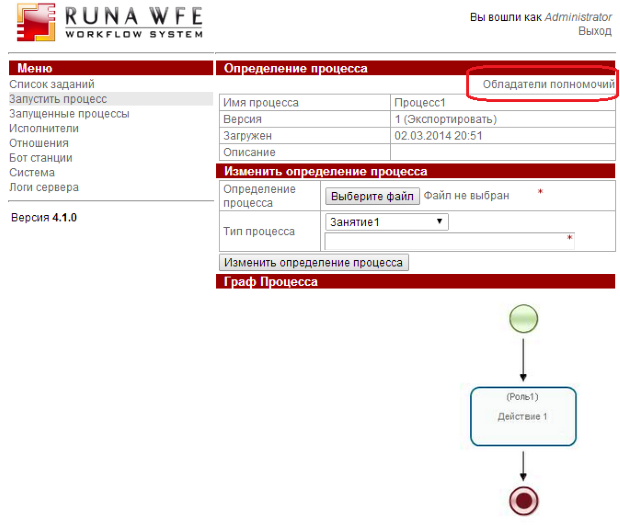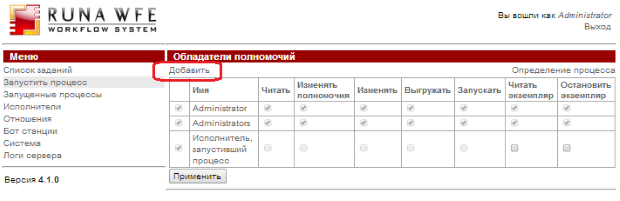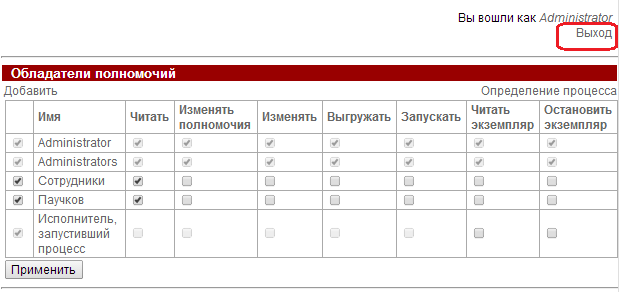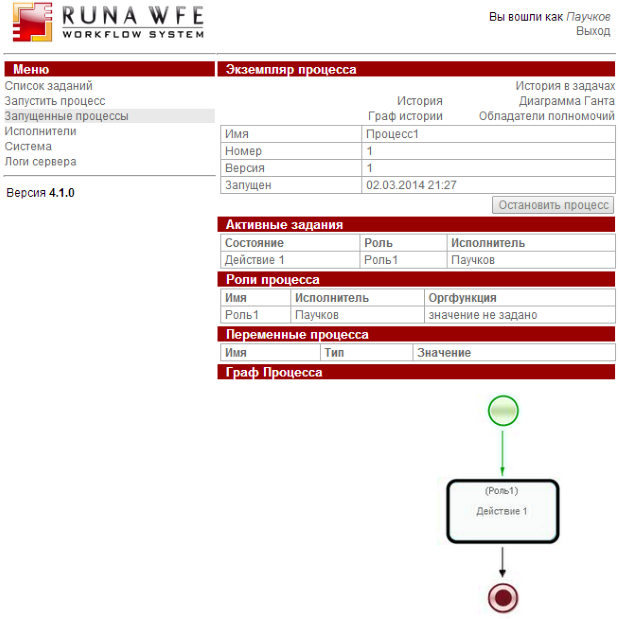|
Вижу по теме информацию о том, что преподавателю нужно отправить отчет и контрольный файл. Всего вопросов 2. 1. Куда и как отправлять преподавателю контрольный файл? 2. Какой отчет, о чем писать? |
Изучение интерфейса системы RunaWFE
Порядок выполнения работы
1. Запустите RunaWFE симулятор, для этого дважды кликните по ярлыку "Start Simulation" на рабочем столе, или выполните команду меню Пуск / Программы / RunaWFE / Start Simulation. Появится консольное окно (рис. 5.1).
Строки "…JBoss AS 7.1.1.Final "Brontes" started in …" "…INFO [org.jboss.as.server] … Deployed "runawfe.ear" означают, что симулятор запущен.
2. После того, как RunaWFE симулятор запустится, кликните на ярлыке "Simulation Web Interface" (Или выполните команду Пуск / Программы /RunaWFE / Simulation Web Interface). Откроется окно браузера (рис. 5.2).
3. В поле "Пользователь" введите Administrator, а в поле "Пароль" - wf и нажмите кнопку "Войти". Появится web-интерфейс системы RunaWFE (рис. 5.3).
Замечание. Web-интерфейс - это графический интерфейс пользователя, доступ к которому осуществляется через окно браузера.
4. Перейдите к списку исполнителей кликнув по ссылке "Исполнители" в левой части экрана. Откроется список исполнителей (рис. 5.4).
5. Создайте группу пользователей "Сотрудники". Для этого кликните "Создать группу", Откроется интерфейс создания группы (рис. 5.5).
6. Введите в поле "Имя" слово "Сотрудники", также добавьте описание этой группы, после чего нажмите кнопку "Применить"
7. Далее перейдите на вкладку "Система", кликнув по надписи "Система" в нижней части меню. Откроется интерфейс "Обладатели полномочий" (рис. 5.6).
8. Добавьте созданную Вами группу в этот список. Для этого кликните по ссылке "Добавить". Откроется список (рис. 5.7), в котором найдите группу "Сотрудники". Установите напротив этой группы галочку и нажмите "Добавить".
9. Теперь необходимо выдать группе полномочия. Для этого кликните по надписи "Система", напротив группы "Сотрудники" и поставьте галочки в столбцах: "Читать", "Входить", "Загружать определение процесса", как показано на рис. 5.8, после чего нажмите кнопку "Применить".
10. Далее создайте учетные записи пользователей "Сверчков" и "Паучков". Для создания учетной записи "Сверчков" откройте интерфейс "Исполнители" и кликните по надписи "Создать пользователя". Откроется форма для ввода данных пользователя. В поле "Имя" введите "Сверчков", в поле "Полное имя" введите "Сверчков Иван Иванович", остальные поля заполнять необязательно (рис. 5.9).
11. По окончании заполнения полей формы нажмите кнопку "Применить". Для правки учетной записи откройте меню "Исполнители". Найдите исполнителя "Сверчков" и кликните по нему. Откроется интерфейс редактирования учетной записи (рис. 5.10).
В разделе "Свойства исполнителя" содержится базовое описание пользователя.
В графе "Статус" устанавливается статус пользователя ("Активен" или "Не активен"). Его изменяют в случае, если сотрудник должен быть на рабочем месте, либо не может на нем появиться в силу каких-либо обстоятельств.
В графе "Пароль" введите пароль для пользователя "Сверчков" (например - 123), знать старый пароль пользователя при этом не требуется. Затем нажмите "Применить". В разделе "Группы пользователя" кликните надпись "Добавить" и в открывшемся списке поставьте галочку напротив группы "Сотрудники", после чего нажмите кнопку "Добавить".
12. Кликните на ссылку "Обладатели полномочий" в верхней части формы (рис. 5.11).
13. Добавьте в список обладателей полномочий группу "Сотрудники" с правами только на чтение (рис. 5.12).
увеличить изображение
Рис. 5.12. Установка прав на чтение группе "Сотрудники" на пользователя "Сверчков"
Настройка учетной записи пользователя "Сверчков" завершена.
14. Аналогичным образом создайте и настройте учетную запись "Паучков" (Паучков Петр Петрович).
15. Запустите компонент системы RunaWFE - "Среда разработки". Для этого кликните на ярлык "Process Designer" на рабочем столе, или выполните команду меню Пуск / Программы / RunaWFE / Process designer. Появится окно среды разработки (рис. 5.13).
16. Создайте новый проект - "Вводное занятие" (рис. 5.14).
17. Создайте простейший бизнес-процесс (рис. 5.15).
18. Введите название процесса – Процесс1, в качестве языка выберите BPMN (рис. 5.16)
19. Поместите на схему бизнес-процесса узел - начало бизнес-процесса, узел-действие и узел-окончание. Кликните на элемент "Выбрать" в палитре. Будет установлен режим выбора. В этом режиме каждый узел надо поместить на схему при помощи клика на элемент, расположенный в палитре и последующего клика на место в схеме, в которое требуется поместить новый элемент (рис. 5.17).
Для удобства расположения объектов можно использовать "сетку" (устанавливается в меню вид - показать сетку).
20. Поместите на схему бизнес-процесса линии-переходы, соединяющие начало, узел - действие и окончание. Для этого надо кликнуть на элемент "Переход" в палитре. Будет установлен режим рисования переходов. В этом режиме создания каждого перехода надо сначала кликнуть в центр узла, в котором должен начаться переход, потом кликнуть в центр узла, в который должен закончиться переход (рис. 5.18).
Замечание. Если требуется "изогнуть" линии-переходы, то надо в режиме "Выбрать" выделить кликом переход, найти в середине прямолинейного участка точку (на рис. 5.19 эти точки выделены овалами) и далее "тащить" ее мышкой в нужном направлении. Линия будет "изгибаться".
21. Создайте роль (которая будет в дальнейшем связана с узлом-началом и узлом "Действие 1"). Для этого кликните на вкладку роли, в появившемся окне выполните команду "создать", далее в появившейся форме введите "Роль1". Нажмите "OK" (рис. 5.20).
22. Свяжите роль "Роль1" с узлом-началом и с узлом "Действие 1". Для этого кликните правой кнопкой мыши на каждый узел и выберите "Роли/Роль1" (рис. 5.21).
23. Простейший бизнес-процесс готов. Экспортируйте его в файл-архив командой "Файл/Экспорт процесса" (См. рис. 5.22) и поместите в папку "рабочий стол".
24. Войдите в web-интерфейс системы RunaWFE под пользователем Administrator.
Загрузите разработанный бизнес-процесс на RunaWFE сервер:
25. Кликните на пункт меню "Запустить процесс", затем кликните на ссылку "Загрузить определение процесса" (рис. 5.23).
26. В появившейся форме кликните на "Загрузить файл" и выберите файл "Процесс1.par", который был сохранен на рабочий стол. В поле "создайте свой тип" введите "Занятие1" (рис. 5.24).
27. Кликните на "Загрузить определение процесса". Разработанный бизнес-процесс "Процесс1" будет загружен на RunaWFE сервер (рис. 5.25).
Дайте пользователю "Паучков" права на чтение, запуск и чтение экземпляра, а группе "Сотрудники" только права на чтение на разработанный бизнес-процесс:
28. Кликните на поле "Свойства" в строке бизнес-процесса. В появившемся окне кликните на ссылку "Обладатели полномочий" (рис. 5.26).
29. Кликните на ссылку "Добавить", в появившемся окне обладателей полномочий на определение разработанного бизнес-процесса (рис. 5.27).
30. В появившейся форме поставьте в списке исполнителей галочки рядом с пользователем "Паучков" и группой "Сотрудники" и кликните на кнопке "Добавить" (рис. 5.28).
31. Поставьте дополнительные галочки в столбцах "Запускать" и "Читать экземпляр" в появившемся окне обладателей полномочий в строке, соответствующей пользователю "Паучков" (рис. 5.29).
32. Кликните на кнопке "Применить".
Войдите на RunaWFE сервер под разными пользователями и исполните бизнес-процесс:
33. Кликните на ссылке выход в правой верхней части экрана (рис. 5.30).
34. Войдите в систему как пользователь "Сверчков" (рис. 5.31).
35. Кликните на пункт меню "Запустить процесс" (рис. 5.32).
увеличить изображение
Рис. 5.32. Окно для работы с определениями процессов и запуска экземпляров процессов
36. Проверьте, что в появившейся форме содержится разработанный бизнес-процесс "Процесс1", который нельзя запустить (его иконка и ссылка в поле "Имя" неактивны), но можно посмотреть его свойства, кликнув по ссылке в поле "Свойства". Так происходит потому, что мы установили права на процесс "Процесс1" для группы "сотрудники", в которую входит пользователь "Сверчков" только на чтение. Для самого пользователя "Сверчков" или для каких-то других содержащих его групп права на "Процесс1" не установлены.
37. Кликните на ссылке выход. Войдите в систему под пользователем "Паучков" (рис. 5.33).
38. Проверьте, что у пользователя "Паучков" есть права на запуск бизнес-процеса "Процесс1". (иконка процесса и ссылка в поле "Имя" активны).
39. Кликните на иконке бизнес-процесса. - В верхней части экрана появится надпись "Экземпляр процесса запущен, рядом с которой будет находиться номер запущенного бизнес-процесса (рис. 5.34).
40. Кликните на пункт меню "Запущенные процессы". Найдите в появившемся окне строку, соответствующую запущенному экземпляру бизнес-процесса - в ней число в поле номер должно совпадать с тем, которое было отображено в сообщении о запуске экземпляра процесса (рис. 5.35).
41. Кликните в этой строке на номер бизнес-процесса. - Откроется форма экземпляра бизнес-процесса. В этой форме будет показано, что в процессе есть единственная точка управления, которая находится в узле "Действие 1", задание этого узла назначено пользователю "Паучков". Пользователь Паучков является исполнителем роли "Роль1". Также в форме находится схема экземпляра бизнес-процесса с отмеченными на ней маршрутами точек управления. Переходы и узлы, по которым прошли точки управления выделены зеленым, узлы-Действия, в которых находятся текущие точки управления, выделены жирной рамкой (рис. 5.36).
42. Кликните на строку меню "Список заданий". В появившейся форме найдите задание "Действие 1" (рис. 5.37)
43. Кликните на задание "Действие 1" в поле "Имя". Появится форма, содержащая сообщение "Форма задания не определена" (что означает - "для узла Действие 1 не была определена графическая форма") (рис. 5.38).
увеличить изображение
Рис. 5.38. Форма задания (в случае отсутствия формы, подготовленной в среде разработки)
44. Кликните на кнопку "Задание исполнено". - В верхней части экрана появится сообщение "Задание выполнено". После этого точка управления перейдет в конечный узел бизнес-процесса и экземпляр бизнес-процесса будет завершен.
45. Войдите в меню "Запущенные процессы". Проверьте, что у экземпляра бизнес-процесса появилась дата завершения (рис. 5.39).
46. Войдите в форму экземпляра бизнес-процесса. Проверьте, что путь точки управления отмечен до узла-окончания бизнес-процесса.
Требования к содержанию и оформлению отчета
В результате выполнения лабораторной работы должны быть представлены преподавателю отчет, файл с данными archive.datafile, полученный командой "Система/Выгрузить файл с данными/Экспортировать", содержащие разработанные на занятии бизнес-процессы.
В отчете должны содержаться следующие выходные данные:
- Скриншоты основных действий, совершенных на занятии, с пояснениями
- Описание возникших при выполнении задания проблем и найденных путей их решения (не обязательно, только если возникли проблемы при выполнении задания)
Контрольные вопросы
- Из каких компонентов состоит система RunaWFE?
- Что такое Web-интерфейс? Обладает ли компонент "Среда разработки" системы RunaWFE Web-интерфейсом?
- Какие права нужны пользователю, чтобы он
- Мог запускать экземпляры данного бизнес-процесса
- Мог выполнять задания данного бизнес-процесса