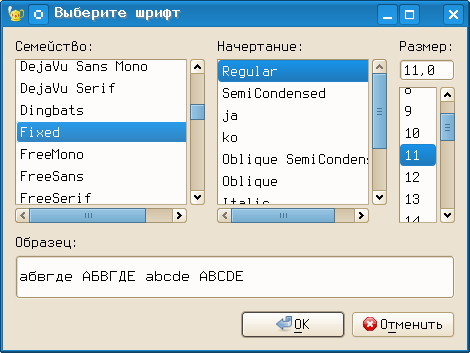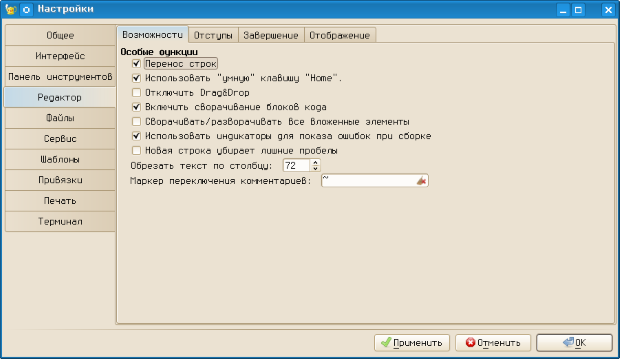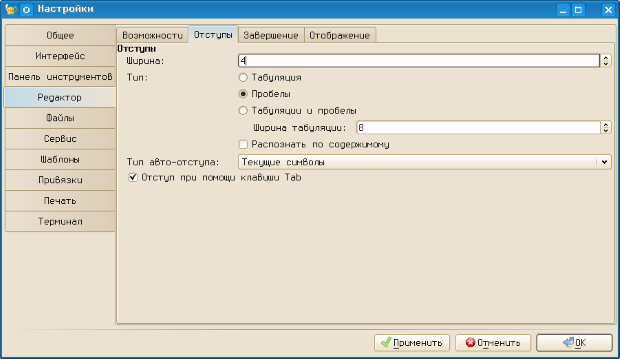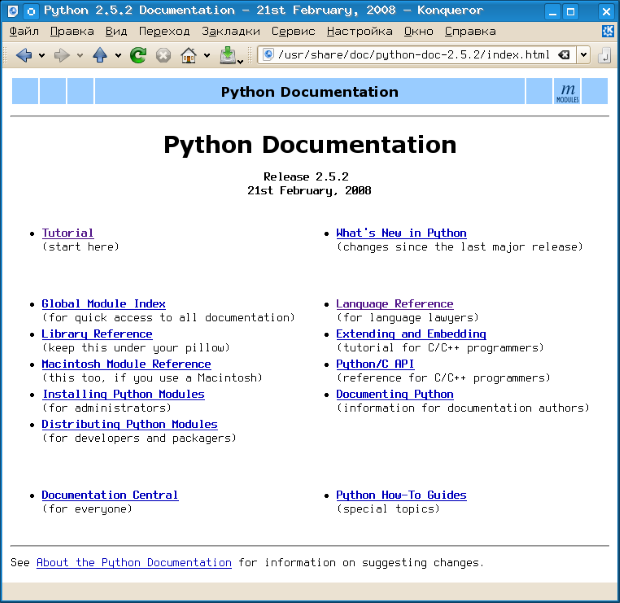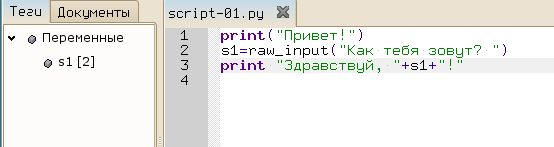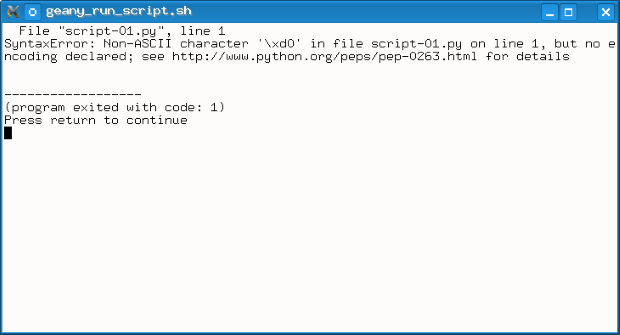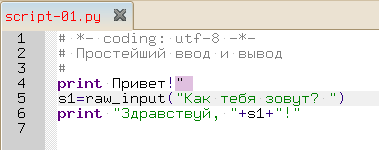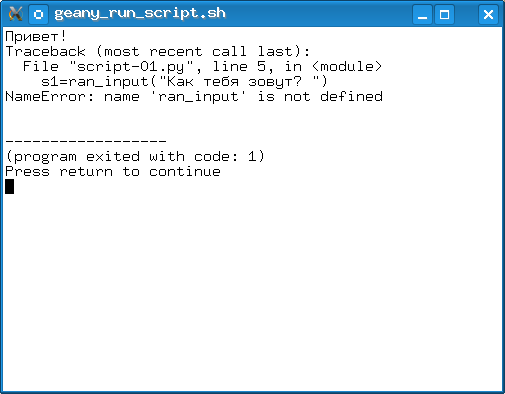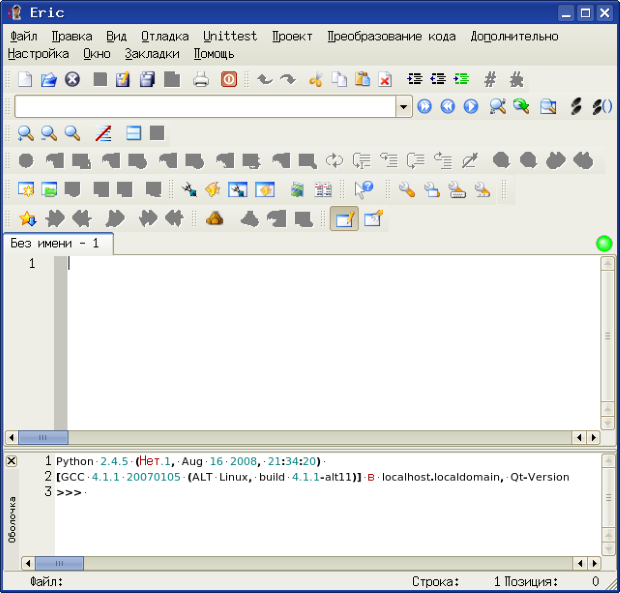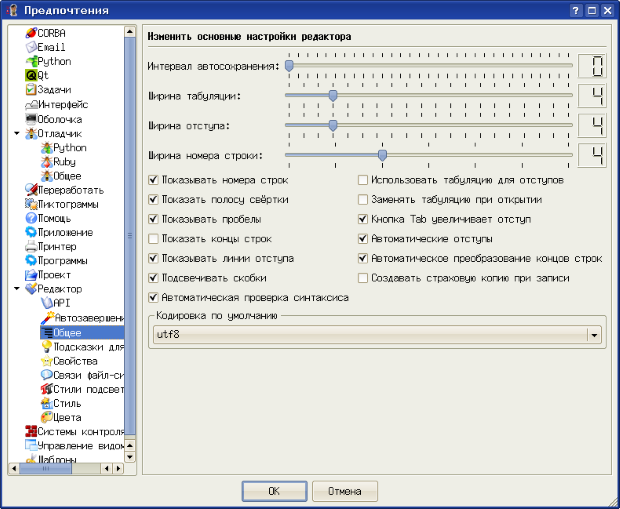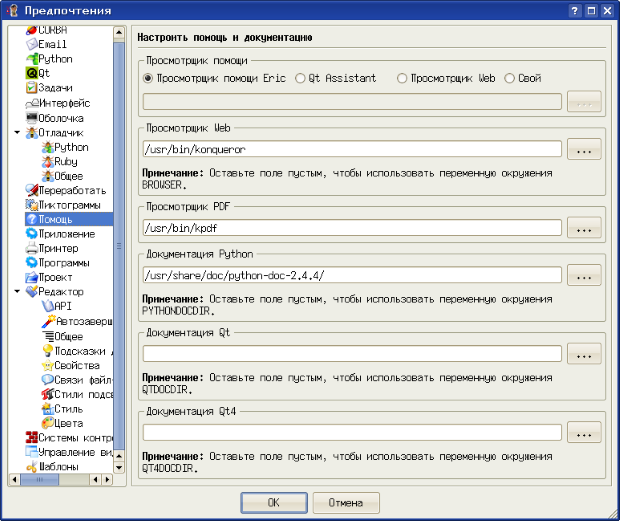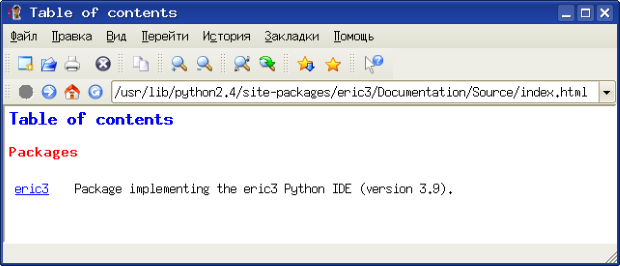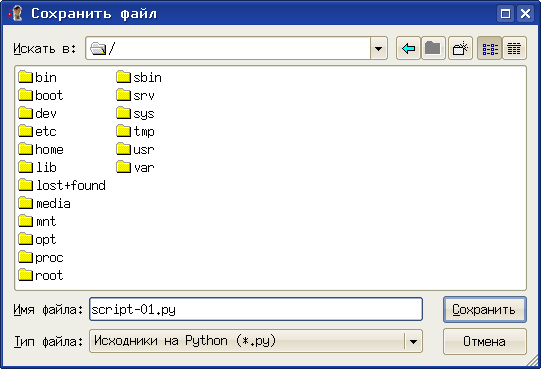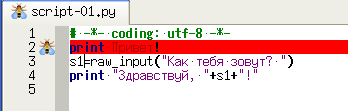Методические указания для учителей и преподавателей
4.4 Использование IDE Geany
Один из вариантов IDE для работы с Python — кросс-платформенный пакет Geany. В программном меню Geany обычно находится в разделе "Разработка" (или "Разработка/Прочее"). Внешний вид окна Geany при первом запуске показан на рис. 4.1.
Центральная часть окна предназначена для размещения вкладок с текстами программ, в нижней части размещается несколько вкладок. Некоторые из этих вкладок будут полезны в дальнейшем, а некоторые при работе с Python (например, вкладка "Компилятор") не нужны. В панели инструментов часть кнопок недоступна (кнопки имеют серый цвет). Пока нет текста программы, для этих кнопок "нет работы".
В нижней части окна находится несколько вкладок. Вкладка "Статус" фиксирует историю открытия и закрытия файлов с текстами программ, а на вкладке "Компилятор" отображаются сообщения компилятора при компиляции исходного текста (компиляция запускается кнопкой "Скомпилировать текущий файл" в панели инструментов). Понятно, что вкладка "Компилятор" требуется только для работы с компилируемыми программами (C, Pascal и т. п.).
Вкладка "Заметки" может использоваться как своего рода "блокнот" для записи каких-то замечаний и пожеланий, а вкладка "Терминал" является встроенным в Geany эмулятором терминала (Virtual terminal Emulator — VTE). Однако в дальнейшем будет использоваться "внешний эмулятор терминала" — xterm.
4.4.1 Первоначальная настройка
Первоначальная настройка полезна для создания комфортной "среды обитания" в IDE. Разумеется, в каждом конкретном случае важны личные предпочтения, а здесь рассмотрим параметры настройки и разумные значения параметров для работы с Python в рамках "Практикума".
Для вызова диалога настроек используется команда главного меню "Правка/Настройки" или комбинация клавиш <CTRL>+<ALT>+<P>. Диалог содержит несколько вкладок (рис. 4.2) и начинается всё с общих настроек.
На вкладке "Общие" диалога настройки Geany имеет смысл установить режимы "Загрузить файлы из последней сессии" и "Сохранять позицию и размеры окна". Что касается режима "Загружать виртуальный терминал" то при использовании внешнего эмулятора терминала (в нашем случае — xterm) он не нужен. Отключение этого режима приведёт к исчезновению вкладки "Терминал" в нижней части окна Geany, а также к исчезновению вкладки "Терминал" в диалоге настроек Geany при его последующем вызове.
Режим "Включить поддержку плагинов" нужен для автоматического вызова интерпретаторов и компиляторов языков программирования. Если для плагинов не указан дополнительный путь, Geany будет использовать пути из системы. Рабочий каталог и каталог для файлов проекта можно установить (набрав путь в строке ввода или нажав на кнопку "Открыть папку" справа от строки ввода), но это не обязательно при включённом режиме "Загрузить файлы из последней сессии".
За внешний вид Geany отвечают три вкладки диалога настроек – "Интерфейс", "Панель инструментов" и "Редактор". На рис. 4.3 показана вкладка "Интерфейс".
На вкладке "Интерфейс" имеет смысл только настроить шрифты для области редактора и других панелей. Диалог выбора шрифтов (рис. 4.4) вызывается нажатием на кнопку с названием шрифта.
Шрифты каждый выбирает для себя, в частности, автор предпочитает для редактирования программ использовать моноширинные шрифты (в именах которых содержится слово "Fixed").
Боковая панель при использовании режимов, показанных на рис. 4.3, будет иметь две вкладки — "Теги" и "Документы". На вкладке "Документы" отображается список открытых документов, а на вкладке "Теги" при работе с языками программирования отображаются имена переменных с номерами строк, в которых эти переменные определяются и используются, а также имена использованных в программе функций с номерами строк, в которых эти функции определяются и используются.
На вкладке "Панель инструментов" (рис. 4.5), очевидно, должен быть включён режим "Показывать панель инструментов". Включение режима "Добавить панель инструментов в меню" приведёт к тому, что панель инструментов станет "продолжением" строки главного меню. В большинстве случаев это нецелесообразно, поэтому такой режим включать не рекомендуется.
Для внешнего вида панели инструментов разумно выбрать вариант "Только иконки", а размер иконок выбрать по вкусу.
Если есть желание изменить набор видимых инструментов Geany, можно использовать диалог настройки панели инструментов (кнопка "Настроить панель инструментов"). Диалог настройки показан на рис. 4.6.
В этом диалоге можно перемещать доступные элементы из левой панели в область отображаемых элементов (правую панель) кнопкой "Стрелка вправо" и убирать отображаемые элементы из панели кнопкой "Стрелка влево" (кнопки находятся в центре окна диалога). Изменение порядка кнопок, как следует из подсказки этого диалога, достигается путём перетаскивания выбранных элементов.
На панели инструментов Geany (рис. 4.1) имеется строка ввода слова для поиска и кнопка поиска, но отсутствуют часто используемые кнопки "Вырезать", "Копировать" и "Вставить". Поэтому при начальной настройке имеет смысл убрать строку поиска из панели и добавить нужные кнопки, расположив их примерно так, как показано на рис. 4.7.
Важно не забыть закрыть диалог настройки панели инструментов (кнопка "Закрыть" и применить сделанные изменения (кнопка "Применить" на вкладке "Панель инструментов" диалога настроек Geany).
Вид окна программы после изменений показан на рис. 4.17.
увеличить изображение
Рис. 4.8. Geany с отключённым терминалом и модифицированной панелью инструментов
Вкладка для настроек редактора (рис. 4.9) в свою очередь, является многостраничным диалогом.
На листе "Возможности" следует проследить, что включены режимы "Перенос строк" и "Включить сворачивание блоков кода". На листе "Отступы" (рис. 4.10) нужно установить ширину отступа в 4 символа (в соответствии с правилами Python) и тип отступа – "Пробелы". Режим "Отступ при помощи клавиши Tab" можно оставить без изменений.
На листе "Завершение" (рис. 4.11) при желании можно настроить режимы авто-завершения слов и автоматического создания парных скобок, однако начальные настройки являются достаточно разумными и без особой необходимости их менять не нужно.
На листе "Отображение" в настройках редактора (рис. 4.12) нужно обязательно включить режимы "Показывать индикаторы отступа", "Показывать чистые пробелы" и "Показывать номера строк". Кнопка "Цвет маркера длинной строки" открывает диалог выбора цвета для GTK (рис. 4.13). Этим цветом будет обозначена вертикальная линия в окне редактора (условная правая граница текста).
В диалоге выбора цвета можно "крутить" треугольник по цветному кольцу, перетаскивая мышью чёрный отрезок и перетаскивать мышью чёрный кружочек в пределах треугольника. Результат тут же будет показан в палитрах HSV ("Тон-Насыщенность-Значение") и RGB ("Красный-Зелёный-Синий"), а также в виде HTML-эквивалента ("Называние цвета"). И наоборот, можно в помощью полей ввода в диалоге установить нужный цвет и он будет показан в треугольнике соответствующей ориентации. Использование кнопки "пипетка" позволяет получить цвет с любой точки экрана. Под цветным кольцом с треугольником показывается сравнение выбранного цвета с текущим.
увеличить изображение
Рис. 4.13. GTK-диалог выбора цвета для обозначения правой границы текста в Geany
На вкладке "Файлы" диалога настроек Geany (рис. 4.14) определяются режимы обработки файлов. Здесь можно ничего не менять, только следует обратить внимание на то, что для всех сохраняемых файлов устанавливается одинаковая кодировка. Geany корректно открывает файлы в различных кодировках, но сохраняет всегда в одной и той же.
На вкладке "Сервис" определяются внешние программы (утилиты), которые используются Geany для обработки исходных текстов (рис. 4.15).
Как раз здесь и определяется программа, которая будет использоваться в качестве эмулятора терминала. Как уже отмечалось выше, будет использоваться xterm.
Оставшиеся вкладки ("Шаблоны", "Привязки" и "Печать") диалога настроек Geany пока не представляют интереса.
4.4.2 Подключение документации и её использование
Очень важно иметь возможность быстро открыть документацию. После установки пакета python-doc оригинальная документация находится в каталоге /usr/share/doc/python-doc-x.y.z, где x.y.z — версия Python (например, /usr/share/doc/python-doc-2.5.2).
Самый простой путь подключения документации — запустить любой браузер (Konqueror или Firefox), выбрать в главном меню команду "Файл/Открыть файл..." и в диалоге выбора файлов в иерархии корневого каталога найти /usr/share/doc/python-doc-x.y.z/index.html. После этого в браузере можно добавить этот адрес в закладки.
Общий вид документации по Python в браузере показан на рис. 4.16. Ссылки на документацию по Python на русском языке можно найти в разделе "Документация" на сайте python.ru. Освоение языка на основе документации из пакета python-doc требует от начинающих значительных усилий, поэтому на начальном этапе рекомендуется пользоваться источниками из прилагаемого к "Практикуму" списка литературы.
4.4.3 Сохранение и открытие файлов, запуск выполнения программ
Текст программы пишется в окне редактора, и пока он не сохранён, на ярлычке активной вкладки имя файла выделено красным цветом (рис. 4.17). Кроме того, для вновь набранного текста программы отсутствует подсветка синтаксиса, поскольку анализатор синтаксиса пока "не знает" языка, на котором написан этот файл.
Для сохранения файла используется команда главного меню "Файл/Сохранить" (или "Файл/Сохранить как..." при первом сохранении), что равносильно использованию комбинации клавиш <CTRL>+<S>.
Выбор этой команды открывает GTK-диалог сохранения/открытия файла (рис. 4.18). Для получения возможности сохранения файла в каталоге по выбору пользователя нужно щёлкнуть по "стрелочке" слева от пояснения "Просмотреть другие папки". Тогда в диалоге будут показаны дополнительные панели — "Места" и "Имя". На панели "Места" приводится список наиболее часто используемых мест в файловой системе, а на панели "Имя" показан список каталогов и файлов в выбранном месте. Для переключения на новое место нужен одиночный щелчок левой кнопкой мыши в панели "Места", а для открытия папки (каталога) в панели "Имя" нужен двойной щелчок левой кнопки мыши независимо от настроек пользовательской среды в сеансе.
Если выделить каталог в панели "Имя" одиночным щелчком левой кнопкой мыши, то его можно добавить в список мест в помощью кнопки "Добавить", расположенной под панелью "Места".
При сохранении необходимо указать имя и "расширение" файла (для текстов на Python — ".py", как показано на рис. 4.18), иначе не будет работать анализатор синтаксиса.
При нажатии на кнопку "Сохранить" закрывается диалог сохранения и в окне редактора включается подсветка синтаксиса, а также появляется список переменных в панели "Теги" (рис. 4.19). В списке тегов число в квадратных скобках справа от имени переменной означает номер строки, в которой первый раз определена эта переменная.
Для открытия файла удобно использовать список последних файлов (команда "Файл/Недавние файлы").
Для запуска программы на выполнение (точнее, на трансляцию и выполнение интерпретатором Python) используется клавиша <F5> или кнопка "Запустить или посмотреть текущий файл" в панели инструментов.
4.4.4 Обработка ошибок
Самая первая ошибка при создании программы на Python — пропуск строки с указанием кодовой страницы. Именно такая ошибка допущена в рассмотренном выше примере. На рис. 4.20 показано сообщение интерпретатора после запуска этого примера. (Закрыть окно терминала можно нажатием на <ENTER>).
В случае незакрытых кавычек или скобок Geany отмечает цветом символ, не имеющий пары (рис. 4.21).
Ошибки в именах функций, ключевых словах и составных операторах сопровождаются сообщениями интерпретатора при запуске программы на выполнение.
Для каждой ошибки указывается номер строки и (по возможности) причина возникновения ошибки.
В случае синтаксических ошибок и ошибок времени выполнения ("исключения" — "exception" в терминах Python) программа завершается с кодом 1.
Если программа завершается с кодом 0 (в терминале сообщение "(program exited with code: 0)", но работает неверно, то такая ошибка называется "семантической" и по сути является ошибкой в алгоритме. Такие ошибки выявляются только при тестировании программы на контрольных примерах.
4.5 Использование IDE Eric
Элемент программного меню для вызова IDE Eric также находится в группе программ "Разработка". Внешний вид окна Eric при первом запуске показан на рис. 4.25. Центральная часть окна (в которой находится картинка с троллем Эриком) предназначена для размещения вкладок с текстами программ, нижняя часть — окно выполнения программы (панель "Оболочка"). В окне Eric много различных панелей инструментов, и очень многие кнопки недоступны (закрашены серым). Пока нет текста программы, для этих кнопок "нет работы".
4.5.1 Первоначальная настройка
Можно упростить вид окна, убрав лишние области ("панели"), такие как панель "Просмотрщик проекта" слева от изображения Эрика и панель "Просмотрщик шаблонов" справа от изображения Эрика.
Нажатие кнопки с изображением пустого листа в левой части самой верхней панели инструментов (кнопка "Новый") приведёт к созданию нового документа, а внешний вид окна слегка изменится, и некоторые кнопки в панелях инструментов станут активными (рис. 4.26).
Ещё больше упростить внешний вид можно, убрав лишние панели инструментов. Если открыть пункт главного меню "Окно", то во вложенном меню "Панели инструментов" целесообразно оставить включёнными (с "галочками") панели "Закладки", "Профили", "Редактировать" и "Файл" ("галочки" ставятся и убираются щелчком левой кнопкой мыши). Тогда окно IDE Eric приобретёт совсем простой вид (рис. 4.27, показан пример кода при настроенной подсветке синтаксиса).
Если хочется что-то изменить во внешнем виде программы, можно использовать настройки предпочтений ("Настройка/Предпочтения..." в главном меню окна Eric). Настроек очень много (рис. 4.28), но имеет смысл пока изменять только основные настройки редактора (как показано на рис. 4.28) и стиль редактора (рис. 4.29).
В диалоге настройки основных свойств редактора полезно установить режимы показа номеров строк, полосы свёртки, пробелов и линий отступа. Полезно также включить режим подсветки скобок и автоматической проверки синтаксиса (в этом случае известные Eric слова и конструкции Python будут выделяться цветом, а неизвестные — не будут), Также полезно использование режима автоматических отступов, которые обсудим позже.
В диалоге настройки стилей редактора (рис. 4.29) кнопки "Шрифт для номеров строк" и "Моноширинный шрифт" открывают диалоги выбора шрифта, в которых можно выбрать наиболее приятный для пользователя шрифт. Здесь каждый выбирает для себя, в частности, автор предпочитает для редактирования программ и для вывода сообщений IDE использовать моноширинные шрифты (в именах которых содержится слово "Fixed").
Если есть желание изменить вид, размер и цвет подсветки для элементов языка, можно использовать диалог настройки стилей подсветки в "Настройках предпочтений", выбрав вариант "Python" из списка языков, известных лексическому анализатору (рис. 4.30).
4.5.2 Подключение документации и её использование
Очень важно правильно настроить параметры помощи и документации (диалог "Помощь", рис. 4.31). Здесь указываются варианты просмотрщика помощи IDE Eric, браузера и программы просмотра файлов PDF, а также путь к каталогу с документацией по Python. Нужно заметить, что этот каталог должен существовать, то есть документация по Python (пакет python-doc или что-то похожее) должна быть установлена в системе.
Программы для просмотра web и файлов pdf можно выбрать по вкусу, узнав предварительно у администратора (или другого специалиста) как называются эти программы и где они находятся в системе.
Каталог документации по Python также нужно указывать реально существующий.
После завершения настроек попробуем воспользоваться системой помощи IDE Eric (меню "Помощь", рис. 4.32).
Выбор пункта "Просмотрщик помощи..." приводит к появлению пустого окна, в котором можно просматривать любые html-файлы. Фактически это браузер, встроенный в оболочку Eric, и его можно использовать как для работы в web, так и с файлами html в локальных каталогах.
Выбор пункта "Документация Eric" открывает документацию по пакету Eric (рис. 4.33), которая на данном этапе не нужна.
Выбор пункта "Документация Python" открывает html-руководство по Python, написанное автором языка, но, к сожалению, на английском (рис. 4.34). Это та же самая документация из пакета python-doc, которая обсуждаласчь ранее.
4.5.3 Сохранение и открытие файлов, запуск выполнения программ
Текст программы пишется в окне редактора, и пока он не сохранён, на ярлычке активной вкладки показан значок с изображением листа бумаги и карандаша (рис. 4.35).
Для сохранения файла используется команда главного меню "Файл/Сохранить" (или "Файл/Сохранить как..." при первом сохранении), что равносильно использованию комбинации клавиш <CTRL>+S.
Выбор этой команды открывает диалог сохранения/открытия файла (рис. 4.36). Для открытия папки (каталога) в этом диалоге нужен двойной щелчок мышью независимо от настроек пользовательской среды в сеансе.
Для открытия файла удобно использовать список последних файлов (команда "Файл/Открыть недавние файлы").
Для запуска программы на выполнение (точнее, на трансляцию и выполнение интерпретатором Python) используется клавиша <F2>, нажатие на которую приводит к открытию диалога запуска программы (сценария, скрипта — рис. 4.37).
Здесь можно указать имя файла программы (программа не обязательно должна быть открыта в окне редактора) и при необходимости, аргументы скрипта. Однако для программы, открытой в активной вкладке редактора, можно не указывать имя, а сразу нажать <ENTER>. Таким образом, кратчайший вариант запуска выполнения программы в IDE Eric — последовательное нажатие клавиш <F2> и <ENTER>.
Если перед запускам пропущен (забыт) этап сохранения изменений — Eric напомнит и позволит сохранить последнюю версию программы и выполнить её или выполнить предыдущий вариант программы (рис. 4.38).
4.5.4 Обработка ошибок
Синтаксические ошибки в IDE Eric выделяются подсветкой строки с ошибкой красным цветом (или другим цветом, поведение можно настроить) и изображением "жучка" ("бага") слева от номера строки (рис. 4.39). Синтаксическая ошибка определяется сразу же после перехода на новую строку в редакторе.
Если ошибка не "проявилась" в процессе написания текста программы (например, ошибка допущена при редактировании существующего текста), Eric выдаст соответствующее сообщение при попытке запуска такой программы (рис. 4.40).
Ошибки времени выполнения в Python называются "исключениями" (exception) и появляются при попытке выполнения недопустимых операций (таких как деление на 0), вводе данных с несоответствующим типом или количеством элементов, а также при попытке использования функции с неверным типом или количеством аргументов.
Такие ошибки проявляются только при выполнении программы, причём уже в процессе выполнения. IDE Eric в таких случаях также выдаёт соответствующее сообщение (рис. 4.41).
Сообщение, показанное на рис. 4.41, вызвано попыткой ввести в кортеж больше значений, чем должно в нём содержаться.
Семантические ошибки в IDE Eric (как и в любой другой среде разработки) никак не обнаруживаются и не обрабатываются, их можно обнаружить только по результатам выполнения контрольных примеров.
4.6 Особенности работы с приложениями Tk и Tkinter
При запуске приложений Tk и Tkinter (графических) Geany открывает окно терминала и графическое окно. Для завершения работы программы нужно сначала закрывать графическое окно, а затем — окно терминала.
При работе в Eric можно получить неожиданный и неприятный эффект "зависания" при попытке закрытия приложения Tkinter кнопкой, вызывающей метод quit для экземпляра объекта Tk при запуске этого приложения из IDE Eric. Дело в том, что метод quit закрывает "родительское" окно Tk и останавливает интерпретатор Python, а при использовании IDE Eric остановить интерпретатор Python оказывается невозможно, поскольку он запущен процессом-родителем (которым является IDE Eric...). Поэтому при запуске примеров для Tkinter из IDE Eric настоятельно рекомендуется обратить внимание, что закрывать окно приложения Tkinter следует кнопкой закрытия окна пользовательской среды (крестик в правом углу в строке заголовка окна).
Ещё одна особенность касается отрисовки шрифтов в приложениях Tkinter в версиях Python до 2.5.x, которые выглядят, мягко говоря, некрасиво. Шрифт надписей для других интерфейсных элементов Tkinter можно исправить, а в области рисования (виджет canvas) так ничего и не удаётся сделать. Для исправления вида шрифтов интерфейсных элементов в Tkinter версий до 2.5.x можно сделать следующее.
- Создать в "домашнем каталоге" (/home/<username>) с помощью любого текстового редактора (например, KWrite или Kate) файл с именем .Xresources (имя должно начинаться с точки!)
- Записать в этом файле одну-единственную строку:
Tk*font:-*-terminus-*-r-*-*-12-*-*-*-*-*-*-*
- Сохранить файл и перезагрузить сеанс работы (выйти из сеанса и войти снова).
Эта строка содержит название желаемого шрифта, записанное так, как оно формируется в программе xfontsel.
4.7 Использование примеров скриптов
В состав данного комплекса включены ![]() примеры программ (скриптов) на Python, обеспечивающих решение задач, описанных в "Практикуме...". Можно существенно сэкономить время на занятиях, если использовать эти примеры в качестве основы для индивидуальных заданий. Особенно это качается больших (по количеству строк) программ для работы с графикой.
примеры программ (скриптов) на Python, обеспечивающих решение задач, описанных в "Практикуме...". Можно существенно сэкономить время на занятиях, если использовать эти примеры в качестве основы для индивидуальных заданий. Особенно это качается больших (по количеству строк) программ для работы с графикой.
Все примеры, естественно, являются свободно распространяемым программным обеспечением (если это можно так назвать) на условиях GNU GPL2 и выше.