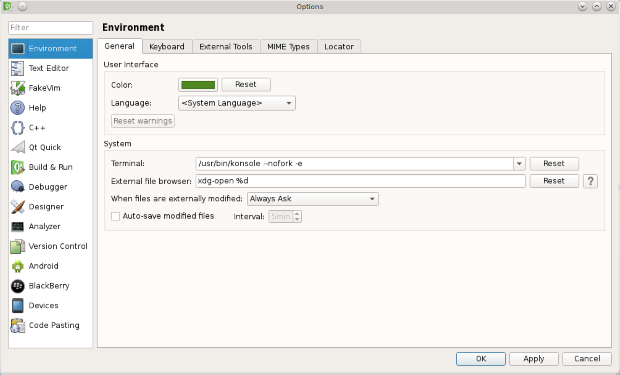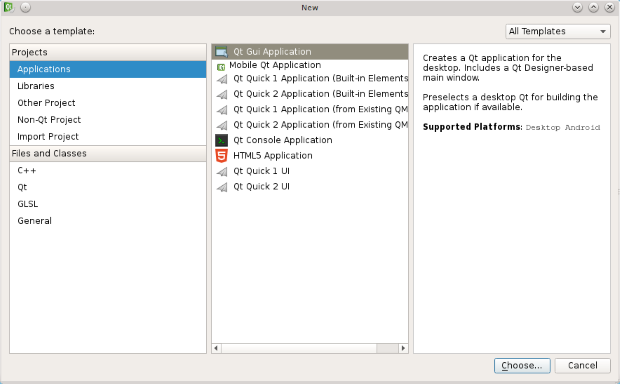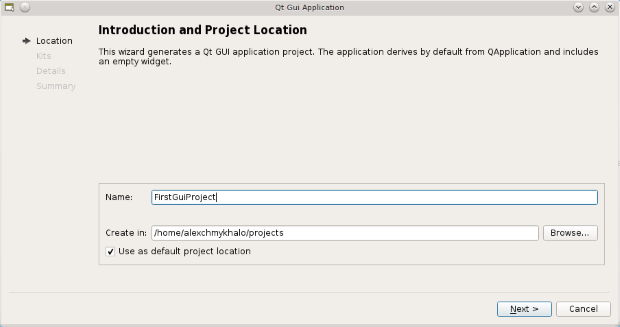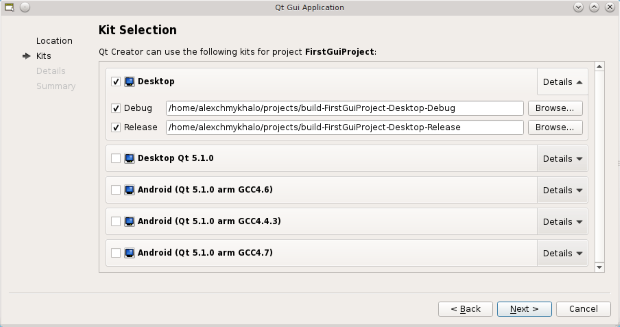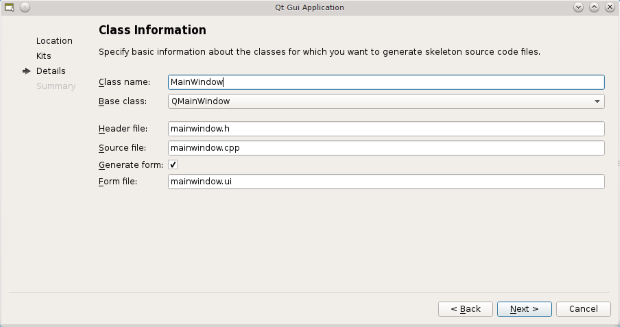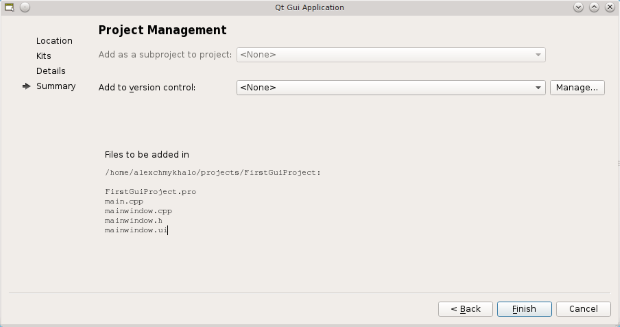|
Символы кириллицы выводит некорректно. Как сделать чтобы выводился читабельный текст на русском языке? Тип приложения - не Qt, Qt Creator 4.5.0 основан на Qt 5.10.0. Win7.
|
Знакомство с Qt. Подготовка к работе
11.4 Обзор настроек среды Qt Creator
Для разработки программ с использованием библиотеки Qt была создана интегрированная среда разработки Qt Creator. Её первая версия была представлена одновременно с официальным выпуском Qt 4.5.0. Это полноценная кроссплатформенная среда для создания новых проектов и работы с ними.
Мы рассмотрим работу со средой Qt Creator версии 3.3.0, которая позволяет управлять целым рядом этапов разработки программы такими как: управление сеансами и проектами, редактирование и создание программного кода, конструирование пользовательского интерфейса программы, анализ быстродействия, анализ использования ресурсов, отладка, построение проекта, запуск программы.
Одно из первых действий, которое необходимо выполнить разработчику перед началом работы с Qt Creator — это настроить среду таким образом, чтобы с ней было удобно работать. Конечно, Qt Creator имеет стандартные настройки, которые уже достаточно удобны для работы. Несмотря на это, мы хотели бы обратить ваше внимание на некоторые настройки, которые особенно полезны в работе. Среди большого количества настроек мы рассмотрим лишь наиболее важные для работы, а именно настройки компиляции и настройки редактора кода. Для доступа к диалогу настройки используем главное меню (пункт Tools- > Options..., см. рис. 11.2).
Сначала коснёмся настроек компиляции. Для управления настройками, относящимися к построению проекта, Qt Creator использует понятие комплекта (Kit). Комплект (Kit) — это конфигурация, которую составляют версия Qt, компилятор и ещё некоторые дополнительные настройки. Таким образом, Qt Creator позволяет работать с несколькими различными версиями Qt, несколькими компиляторами в системе, выбирать и настраивать их комбинацию для построения проекта.
Стандартным для Linux и Mac OS X является компилятор GCC. Для Windows можно воспользоваться его свободным аналогом — MinGW, или компилятором MSVC, который входит в состав Microsoft Windows SDK или Visual Studio (SDK для Windows 7 можно получить бесплатно на официальном сайте Microsoft).
Если среда Qt Creator была установлена отдельно, то возможно необходимо будет добавить комплект самостоятельно. Для этого необходимо выполнить следующие шаги:
- Перейдите на вкладку Compilers (Компиляторы) раздела Build and Run (Сборка и запуск) и проверьте наличие доступных компиляторов. Обычно наличие компиляторов MSVC (Windows) и GCC (Linux, MacOS) определяется автоматически. Для того, чтобы добавить компилятор MinGW, необходимо воспользоваться кнопкой Add->MinGW(Добавить->MinGW). Затем для добавленного компилятора ввести имя (поле Name) и указать полный путь к компилятору C++ — g++ (поле Compiler path);
- Перейдите на вкладку Qt Versions (Версии Qt) и проверьте наличие доступных версий Qt. Установленную версию можно легко добавить в список воспользовавшись кнопкой Add...(Добавить). Для добавленной версии укажите имя (поле Version name) и полный путь к программе qmake (поле qmake location). Обычно данная программа содержится в папке bin в месте, куда был установлен Qt;
- Перейдите на вкладку Kits (Комплекты). Добавьте новый комплект с помощью кнопки Add (Добавить). Выделите в списке новый комплект и задайте для него комбинацию из установленных компилятора (выпадающий список Compiler) и версии Qt (выпадающий список Qt Version). Далее задайте имя инструментария (поле Name) и сохраните изменения.
После выполнения этих действий, если компилятор и версия Qt, которые есть в составе инструментария, были установлены правильно, вы можете использовать комплект для построения проекта.
Среди настроек редактора стоит отметить настройки горячих клавиш. Qt Creator предоставляет множество комбинаций клавиш для выполнения различных действий. Приведём некоторые из них (см. табл. 11.1), которые используются чаще всего.
| Комбинация клавиш | Описание |
|---|---|
| Esc | Выполняет переход к редактированию кода. Несколько последовательных нажатий этой клавиши переключают пользователя в режим редактирования, закрывают панели вывода справки, отладки. |
| F4 | Переключает редактор между файлом реализации (.сpp) и соответствующим заголовочным файлом (.h), которые содержат объявления интерфейса и реализации класса соответственно. |
| F2 | Выполняет переход к месту объявления переменной, функции, класса, на имени которых стоял курсор при нажатии. |
| F1 | Показывает справку для класса или метода Qt, на имени которого стоит курсор. |
| Ctrl+Shift+R | Переименование переменной, метода, класса, на имени которых стоит курсор. Имя будет изменено во всех местах, где встречается его использование: не только в текущем файле, но и в других файлах проекта. При замене имени будет учитываться область видимости имени, поэтому замена произойдёт только в местах обращения к имени. Именно этим это действие отличается от обычного поиска и замены текста |
| Ctrl+Shift+U | Поиск всех мест обращения к переменной, методу, классу на имени которого стоит курсор. |
| Ctrl+K | Открывает поле быстрого поиска (Locator). |
| Alt+Enter | Позволяет открыть доступные дополнительные действия для переменной, метода, класса, оператора в позиции курсора. Это дополнительные действия для рефакторинга (реорганизации и улучшения существующего кода) могут содержать изменение порядка параметров, изменения в текущем фрагменте кода, добавление фрагментов кода и т.д |
| Ctrl+Space | Вызывает выпадающий список автозавершения кода. |
| Ctrl+F | Поиск текста в текущем открытом файле. |
| Ctrl+Shift+F | Расширенный поиск текста в файле, проекте или группе проектов (доступны дополнительные настройки). |
11.4.1 Первый оконный проект
Для создания простого оконного проекта выберите в главном меню File->New File or Project...(Файл->Новый файл или проект...) или нажмите Ctrl+N. На экране появится окно мастера новых файлов и проектов (см. рис. 11.3).
Для создания нашего проекта выберем раздел Applications(Приложения) в списке Projects(Проекты) и выберем Qt Widgets Application как тип проекта (приложение на Qt с использованием виджетов). Нажмём кнопку Choose...(Выбрать...).
Далее нам необходимо ввести имя проекта в поле ввода Name (например FirstGuiProject). Поле ввода Create in содержит путь, где будет создан каталог с новым проектом. Флажок Use as default project location(Использовать как место по умолчанию для размещения проектов) означает, что путь расположения проекта сохраняется и для последующих новых проектов (рис. 11.4).
Во время следующего шага (рис. 11.5) необходимо указать комплект, с помощью которого среда будет строить новый проект. Оставим выбор инструментария по умолчанию и нажмём кнопку Next (Далее).
Следующее окно мастера (см. рис. 11.6) информирует о классах, которые будут сгенерированы автоматически для нового проекта. Для главного окна программы будет сгенерирован класс MainWindow (поле Class name), который будет унаследован от класса QMainWindow (поле Base class). Класс QMainWindow обладает особенностями, характерными для главного окна программы, такими как главное меню, панель инструментов и т.п. Для кода класса MainWindow мастер создаст заголовочный файл — mainwindow.h (поле Header file) и файл реализации — mainwndow.cpp (поле Source file), а также добавит их в проект.
Флажок Generate form указывает на необходимость сгенерировать и добавить к проекту файл формы для главного окна.
В завершающем окне мастера (см. рис. 11.7) нажмите Finish (Завершить).
Файлы формы позволяют редактировать вид окна с помощью визуального редактора интерфейса — Qt Designer. Оболочка Qt Creator также даёт возможность редактировать файлы формы. Файлы формы главного окна будет сгенерирован автоматически — mainwindow.ui (поле Form file).
После завершения работы мастера проект откроется в окне оболочки Qt Creator. В левой части окна теперь можно исследовать структуру проекта, который состоит из всех файлов, входящих в проект и были сгенерированы мастером. Для компиляции и запуска проекта нажмите кнопку запуска программы или комбинацию клавиш Ctrl+R. После запуска появится пустое окно — главное окно нашей программы. Вот таким образом выглядит создание простого оконного проекта. Все файлы проекта были сгенерированы мастером, который используют обычно для удобства и чтобы ускорить работу. Конечно, есть и другой путь — можно создать каждый из файлов отдельно и, без каких-либо трудностей, добавить к проекту. Мы подробно рассмотрим как это делать, для того, чтобы исследовать основные составляющие проекта Qt и понять как происходит его компиляция.