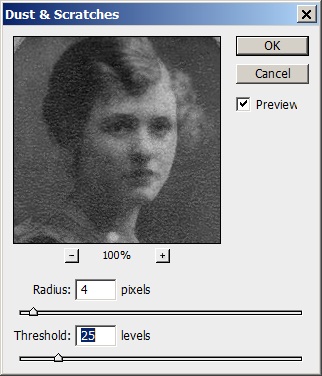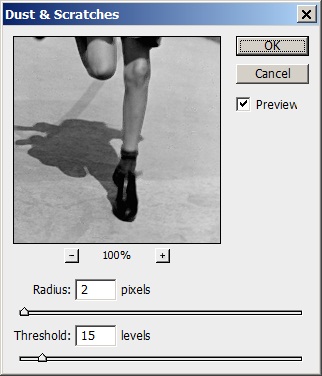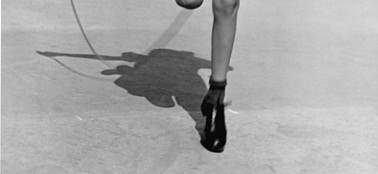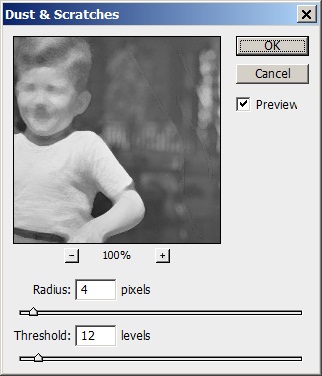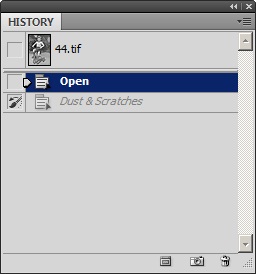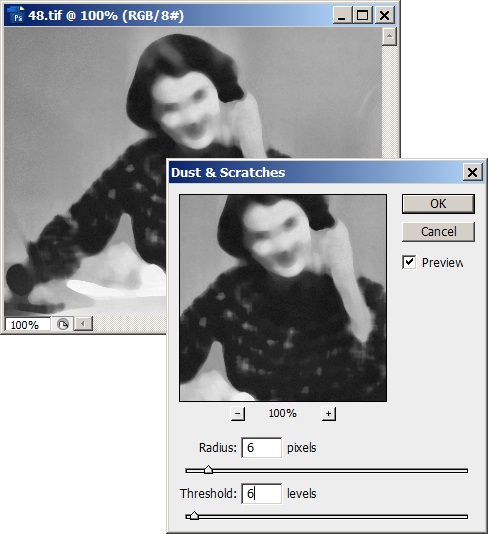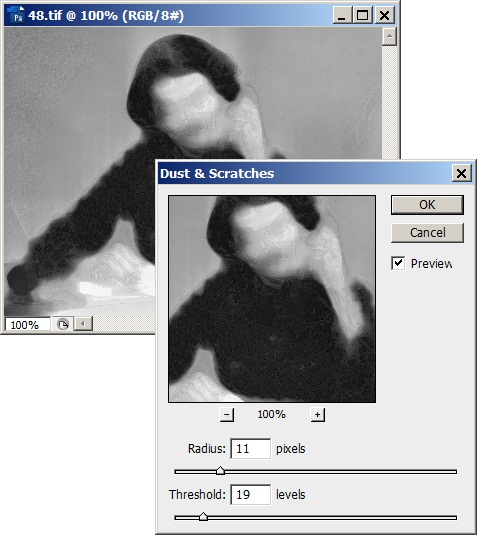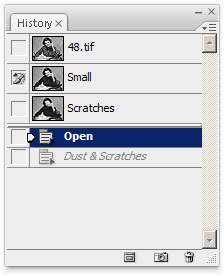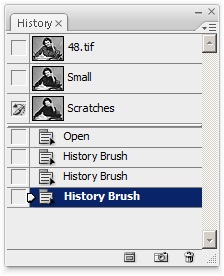|
В курсе "Обработка растровых изображений в Adobe Photoshop" отсутствуют рисунки к лекции 1 (к следующим, думаю, тоже), виден только номер рисунка и значок. В связи с чем это может быть? Программа просмотра установлена. Ведь рисунки в данном курсе важны для представления информации. Кроме того, ссылка "Скачать материалы курса можно здесь" не работает. |
Размытие дефектов
Использование фильтра Dust & Scratches
Фильтр Dust & Scratches (Пыль и царапины) - это штатное средство программы, прямым предназначением которого является удаление мелких дефектов. Подобно размывающей кисти и штампу, он является инструментом первого ряда, входящим в арсенал и начинающего пользователя и опытного цифрового ретушера.
Принцип действия фильтра - это дозированное размытие, которое часто позволяет удачно скрыть мелкие повреждения изображения. Управляют работой фильтра два параметра: Radius (Радиус) и Threshold (Изогелия). Первый определяет размеры области, в пределах которой действует размывание, второй задает минимальную разницу между тоновыми уровнями пикселей, которые считаются фильтром различными и включаются в обработку.
Базовая техника
Рассмотрим технику применения фильтра Dust & Scratches, которая рекомендована разработчиком - фирмой Adobe. В качестве полигона для демонстрации возможностей этого средства выберем изображение, показанное на рис. 9.13. Для правильной постановки диагноза достаточно окинуть оригинал одним беглым взглядом. Множество мелких точек небольшого размера покрывают поверхность снимка с различной плотностью. Это типовой дефект всех фотооригиналов "преклонного возраста".
- Выберем такой масштаб изображения, который позволяет увидеть все существенный дефекты. Обычно это 100 процентов или более.
- Активируем фильтр по команде Filter => Noise => Dust & Scratches (Фильтр => Шум => Пыль и царапины).
- В диалоговом окне фильтра передвинем регулятор Threshold влево, до нулевой величины. Это означает, что программа будет рассматривать все пикселы выделения или всего оригинала как различные.
- Подберем минимальное значение параметра Radius, удаляющее данный дефект или их набор. При этом все изображение может стать чрезмерно размытым.
- Постепенно увеличивая параметр Threshold, попытаемся убрать чрезмерное размытие оригинала. Этот параметр следует увеличивать до тех пор, пока не станут появляться удаленные ранее дефекты. Опытным путем были найдены значения параметров фильтра, показанные на рис. 9.14.
Сам результат после обработки фильтром показан на рис. 9.15.
Состояние картинки после обработки ее фильтром нельзя считать завершенным. Предстоит еще большая работа по восстановлению изображения, но с задачей удаления белой пыли фильтр полностью справился.
Выборочная фильтрация дефектов
Базовая техника удаления дефектов фильтром Dust & Scratches, рассмотренная в предыдущем разделе, может быть значительно улучшена за счет использования слоев и выделений. На рис. 9.16 показана хорошая в целом фотография, но с заметными повреждениями в нижней части. Изображение тротуара испещрено мелкими черточками и точками черного цвета.
- Выберем инструмент Lasso (L), на панели свойств в поле Feather зададим радиус растушевки, равный примерно трем пикселам.
- При помощи лассо обведем поврежденную область. Желательно, чтобы граница выделения не содержала протяженных прямых фрагментов. В отличие от геометрически правильных областей фрагменты нерегулярной формы меньше бросаются в глаза. В нашем примере можно создать область очень простой формы, включающую в себя и ноги девочки.
- Превратим выделенную область в слой. Эта задача проще всего решается нажатием клавиш Ctrl+J.
- По команде Filter => Noise => Dust & Scratches активируем фильтр.
- Следуя патентованной тактике разработчика этого средства, зададим нулевое значение параметра Threshold.
-
Перемещая регулятор Radius, подберем такое значение радиуса, которое удаляет большую часть дефектов на изображении тротуара. В данном случае поставленную задачу удалось решить при небольших значениях радиуса (рис. 9.17).
- Увеличивать значение параметра Threshold до тех пор, пока не будет возвращена текстура тротуара, которая была размыта вместе с чужеродными вкраплениями.
После обработки фильтром в нижней части оригинала остались протяженные белые полосы (рис. 9.18). Это штучное повреждение, которое очень просто ликвидировать любым из рассмотренных средств технической ретуши ручного управления (Clone Stamp, Healing Brush, Patch Tool). Обработанный фрагмент снимка, показанный далее, демонстрирует результативность описанной методики.
Фильтрация разнородных дефектов. Вариант 1
Фильтр Dust & Scratches - это мощный, но, конечно, не всесильный инструмент технической коррекции. Удаление дефектов большого размера может внести недопустимые искажения в неповрежденные фрагменты оригинала. На рис. 9.19 показана фотография с несколькими протяженными царапинами. Попытка их удаления при помощи фильтра, согласно методике, описанной в предыдущем разделе, оказалась неудачной. Полная ликвидация дефектов потребовала выбора слишком больших значений управляющих параметров, что привнесло в оригинал заметные искажения. Из этого эксперимента следует очевидный вывод - фильтр надо применить избирательно, только в локальных областях расположения царапин.
- Активируем фильтр по команде Filter => Noise => Dust & Scratches.
-
Подберем необходимые значения радиуса и порога по той методике, которая описана в предыдущем разделе. Полного удаления царапин удается достичь только при больших значениях этих параметров. Окно предварительного просмотра (рис. 9.20) показывает, какие значительные искажения при этом вносятся в изображение. В результате такой обработки симпатичное личико мальчугана стало похоже на застывшую гипсовую маску.
- Выведем на экран палитру History. По умолчанию она запоминает двадцать последних действий оператора. Наш пример потребовал только двух операций: первое из них открытие графического файла, второе - это применение фильтра.
-
Поставим пиктограмму кисти в первой колонке у состояния палитры, которое называется Dust & Scratches. Сделаем активным первую запись (Open) палитры. Это означает, что в исходное состояние изображение может быть перенесена графическая информация из состояния, помеченного кистью (рис. 9.21).
-
Выберем инструмент History Brush (Архивная кисть). Самый простой способ его активизации - это нажатие клавиши Y. Чтобы ликвидировать светлые дефекты, надо задать для инструмента режим наложения Darken (Затемнение). И наоборот, при обработке темных дефектных областей следует выбрать режим осветления Lighten (Осветление). Установить размер кисти, сопоставимый с габаритами обрабатываемых областей. Кисть должна иметь мягкие края. Все эти настроечные параметры выбираются из панели Options (Панель свойств). 6. Обработать инструментом все поврежденные фрагменты оригинала (и только их). Результат показан на рис. 9.22.
Правильное использование фильтра требует точного задания его пара метров, которого бывает трудно добиться при перетаскивании регуляторов диалогового окна мышкой. Напомним, что ползунки числовых полей можно перемещать по нажатию стрелочных клавиш (вверх, вниз). Это соглашение действует в большинстве диалоговых окон пакета, и, в том числе, для фильтра Dust & Scratches.
Фильтрация разнородных дефектов. Вариант 2*
На рис. 9.23 показана фотография с повреждениями разного типа. В ее левом верхнем углу заметна чужеродная зернистость, вызванная, по всей видимости, какими-то причинами химического характера. Несколько белых царапин с правой стороны имеют, очевидно, механическое происхождение. В независимости от точности поставленного диагноза, эти повреждения требуют "индивидуального лечения". Вряд ли удаться подобрать сочетание параметров фильтра Dust & Scratches, эффективно решающее сразу несколько разных задач - удаление разнотипных дефектов и сохранение неповрежденных фрагментов изображения. Понятно, что этот инструмент надо применять избирательно, с настройками, оптимизированными под артефакты разного типа. Использование палитры History дает эффективное решение этой проблемы.
- Выведем на экран палитру History.
-
Запустим фильтр Dust & Scratches и в его диалоговом окне подберем параметры, ликвидирующие все мелкие дефекты в левом верхнем углу фотографии. Состояние царапин при этом можно не принимать во внимание. Параметры фильтра, решающие поставленную задачу, показаны на рис. 9.24.
- Запомним текущее состояние фотографии. Для этого надо щелкнуть по кнопке Create new snapshot (Создать новый снимок), расположенной в нижней части палитры History. Если при этом удерживать клавишу Alt, то программа выведет диалоговое окно New Snapshot (Новый снимок), в котором можно задать собственное имя нового снимка. Отличительные имена помогают лучше ориентироваться в палитре с большим количеством снимков состояний. Назовем текущее состояние Small.
- Вернемся к тому состоянию, которое изображение имело до применения фильтра. Для этого можно пометить состояние Open палитры History или просто воспользоваться стандартной клавиатурной комбинацией Ctrl+Z.
-
Еще раз вызовем фильтр Dust & Scratches и подберем такие настройки, которые удаляют длинные белые царапины с правой стороны снимка (рис. 9.25).
- Запомним состояние снимка, полученное после удаления царапин. Для этого создадим еще один снимок изображения и назовем его Scratches.
- Вернемся к стартовому состоянию изображения (Ctrl+Z), которое называется в палитре Open.
-
В палитре History поставим пиктограмму восстанавливающей кисти напротив состояния Small. Это означает, что из этого состояния снимка графическая информация будет копироваться в исходное, которое имело изображение сразу после его открытия (рис. 9.26).
- Активизируем инструмент History Brush (Y), зададим подходящий размер кисти и закрасим кистью верхний левый верхний угол фотографии. В результате будут удалены все мелкие дефекты, который в изобилии присутствовали в оригинале.
- Поставим значок восстанавливающей кисти напротив состояния Scratches. При этом активным палитры History должно быть новое состояние под названием History Brush (их может несколько, в зависимости от числа применений восстанавливающей кисти). При помощи инструмента History Brush удалить все царапины в правой части снимка. В нашем примере даже не потребовалось менять настройки инструмента. На рис. 9.27 показан тот вид палитры History, который она принимает после выполнения последней операции, а на рис. 9.28 представлена фотография после обработки.
Палитра History - это своего рода машина времени, встроенная в редактор. Она позволяет выполнять глубокий откат и обмениваться графическими данными между различными состояниями изображения. Правила такого обмена очень просты. Перенос данных выполняется инструментом History Brush (Архивная кисть). Источником служит запись палитры, помеченная значком этой кисти, а адресатом является текущее состояние, выделенное в палитре синим цветом. Источником и адресатом могут быть любые зарегистрированные в палитре состояния обрабатываемого изображения.
На первый взгляд методика может показаться излишне сложной. Но большое число повторяющихся операций, выполняемых в фиксированной последовательности, - это признак не сложности, а, скорее, громоздкости. Ее можно считать равноценной платой за высокую гибкость и универсальность процедуры. В частности, она позволяет применять настройки фильтра избирательно к разным локальным фрагментам поврежденного изображения. Так, в нашем примере удалось полностью избавиться от всех чужеродных артефактов, не затрагивая центральные части композиции.
Ключевые термины
Инструмент Blur (Размытие) - кисть, которая не окрашивает изображения, а избирательно размывает его в заданных тоновых диапазонах.
Размытие - это ручная или автоматическая процедура усреднения параметров точек, принадлежащих некоторой окрестности или выделенной области. Обработке размытием могут подвергаться не только яркости пикселов, но и иные цветовые или тоновые характеристики, например насыщенность или освещенность.
Размытие по Гауссу - специальный вид размытия, когда сила усреднения рассчитывается по закону нормального распределения Гаусса. Этот тип размытия во многих случаях является предпочтительным по сравнению с иными алгоритмами. Например, размытие по Гауссу используется при создании эффекта тумана, для растушевки границы выделения посредством размытия маски и во многих других случаях.
Фильтр - алгоритмическое средство обработки пикселов. В отличие от инструментов, фильтры применяются не избирательно, а массово, ко всем точкам изображения или его выделенной области.
Фильтр Dust & Scratches (Пыль и царапины) - средство для удаления артефактов небольшого размера. Принцип действия фильтра - дозированное размытие дефектов. Отличается хорошо продуманной технологией применения, что исключает оператора от работы "вслепую" методом проб и ошибок.
Фильтр Unsharp Mask (Контурная резкость) - профессиональное средство для настройки резкости изображения. Для этого программа ищет границы сравнительно однородных фрагментов и повышает их контрастность за счет добавления более светлой и темной полос по обе стороны от граничной линии. Это создает иллюзию высокой контрастности.